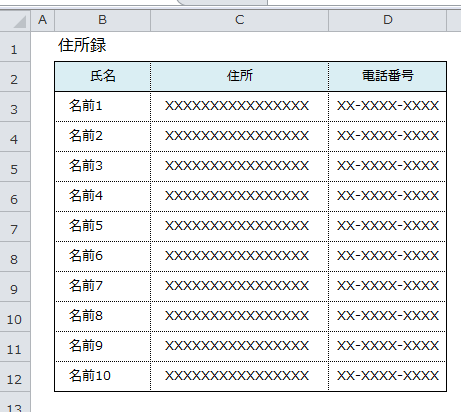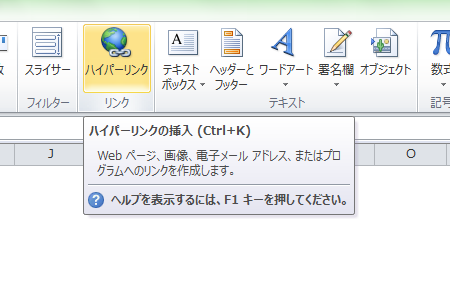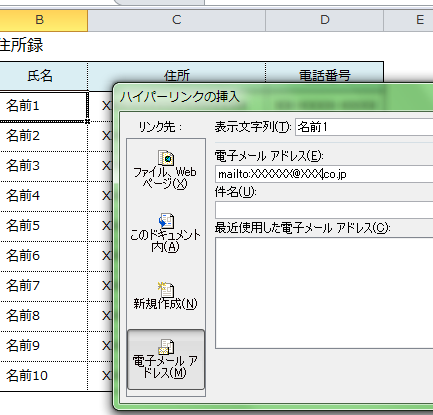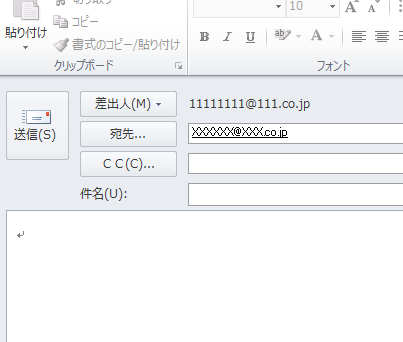Excelのハイパーリンクは、セルにURLやメールアドレスを入力して、セルをクリックするとホームページや、新規メール作成画面が表示できる機能です。また、ブック内のシートやファイルにも指定でき、シートへの移動やファイルを開くこともできます。
ここでは、Excelで作成された住所録にハイパーリンクを設定して、メール作成画面を表示させる手順を説明します。
Excelでハイパーリンクを使う5つの手順
Excelで作成された住所録で説明します。氏名欄にハイパーリンクを設定して、新規メール作成画面を表示させます。氏名欄のセルを選択して、「挿入」タブの「ハイパーリンク」をクリックし、「電子メールアドレス」を選択して、メールアドレスを入力します。
1.住所録の確認
住所録の氏名の欄に設定します。
2.セルの選択・ハイパーリンク挿入
セルB3を選択して「挿入」タブの「ハイパーリンク」をクリックします。
3.メールアドレスの入力
「ハイパーリンクの挿入」画面の「電子メールアドレス」を選択します。
「電子メールアドレス」欄にメールアドレスを入力し、OKボタンをクリックします。(mailto:は自動で表示されます。)
4.メール作成画面の起動
設定した名前にカーソルを置きクリックします。
5.メール作成画面の表示
新規メール作成画面が表示されました。
この機能は、ハイパーリンク機能が無効だと機能しません。無効になっている場合は、「ファイル」タブの「オプション」から、「文書校正」の「オートコレクトのオプション」を選択して、「入力オートフォーマット」内の「インターネットとネットワークのアドレスをハイパーリンクに変更する」にチェックを入れてください。
まとめ
Excelでハイパーリンクを使う5つの手順
- 住所録の確認
- セルの選択・ハイパーリンク挿入
- メールアドレスの入力
- メール作成画面の起動
- メール作成画面の表示