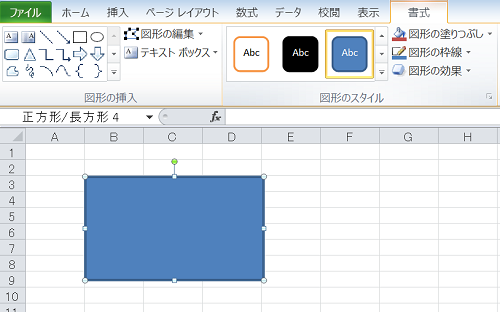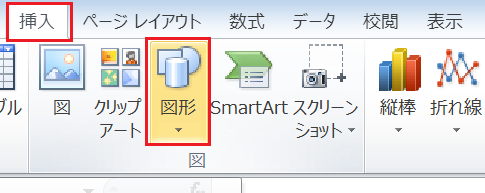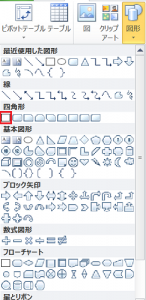エクセルの利用歴の長い方のは、シート上に四角形等のオブジェクトを挿入しようとして、オートシェイプのメニューを探されたことがあるかと思います。
実はエクセル2003まではオートシェイプと呼ばれていた機能は、エクセル2007以降は図形というメニューに変更になっています。
ここではエクセルの図形(オートシェイプ)の使い方について説明します。
エクセルのオートシェイプ(図形)の使い方
エクセルで説明資料などを作成する場合には、四角形などのオブジェクトを挿入することがあります。このような時には図形の機能を使用します。
ちなみに、バージョン2003以前はオートシェイプと呼ばれていた機能となります。以下ではこの機能の使い方について説明します。
1.メニューを選択する
リボンメニューの「挿入」タブの「図形」を選択します。
2.図形を選択する
一覧が表示されるので必要な形のアイコンをクリックして選択します。
ここでは例として以下の図のように四角形を選択します。
3.挿入する位置を決定する
すると以下の図のように選択したオブジェクトが挿入されます。
エクセルのシートに四角形などを挿入するための機能であるオートシェイプ(図形)の使い方についての説明は以上となります。
オブジェクトをクリックして選択した状態で「書式」タブをの「図形のスタイル」のメニューから塗りつぶしの色や、枠線の線種や色などを変更することができます。