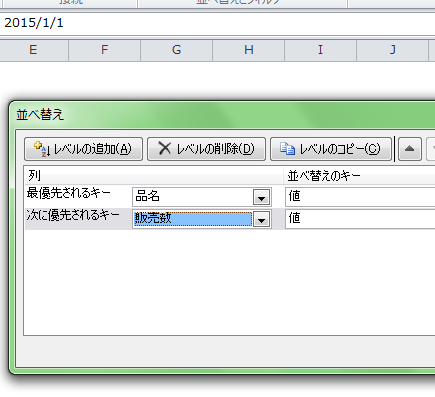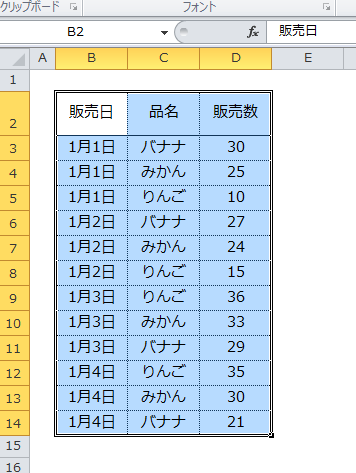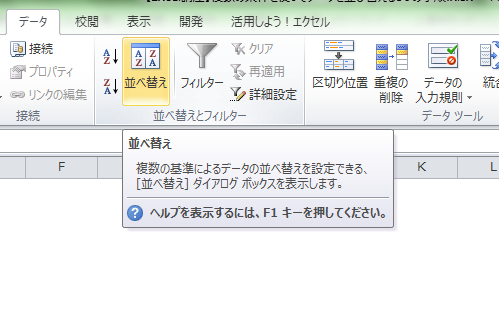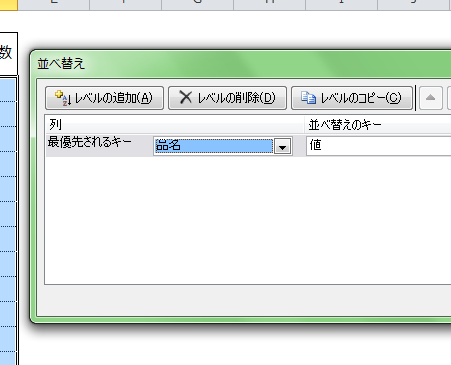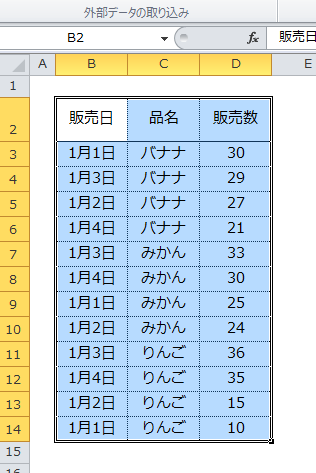Excelでデータの並び替えをすると、データを視覚的に分析できます。順番に並び替えるだけでなく、同じデータをまとめて表示させ、リストを見やすくします。
Excelではテキストや数値ばかりでなく、セルの色やフォントの色でも並び替えることが可能です。また、横方向の行で並び替えもできます。
ここではExcelで複数の条件を指定して、並び替えをする手順を説明します。
Excelで複数の条件で並び替えをする5つの手順
Excelで作成したサンプルのリストは、日々の商品の販売数が入力されています。
このリストから、商品が何日に多く販売されたかを調べるために並び替えをします。
始めのキーは「品名」を「昇順」で、次のキーは「販売数」を「降順」で指定します。
結果は商品ごとに販売数が多い順で表示されます。
1.範囲の選択
セルB2からセルD14を選択します。
2.「並べ替え」の選択
「データ」タブの「並べ替え」をクリックします。
3.「最優先されるキー」選択
「先頭行をデータの見出しとして使用する」にチェックが入っていることを確認して下さい。
「最優先されるキー」で「品名」を選択し、「順序」が「昇順」になっていることを確認してください。
4.レベルの追加
「レベルの追加ボタン」をクリックしてください。
「次に優先されるキー」で「販売数」を選択してください。
「順序」を「降順」に変更して、OKボタンをクリックします。
5.リストの確認
並び替えされた結果が表示されました。
「品名」で商品をまとめ、「販売数」を多い順に指定した結果、どの商品が何日に販売数が多かったかが分かりました。
注意する点は、数式が範囲内に入っていると、数式の値が変化したときに結果が変わってしまうので、再度並び替えを実行してください。
まとめ
Excelで複数の条件で並び替えをする5つの手順
- 範囲の選択
- 「並べ替え」の選択
- 「最優先されるキー」選択
- レベルの追加
- リストの確認