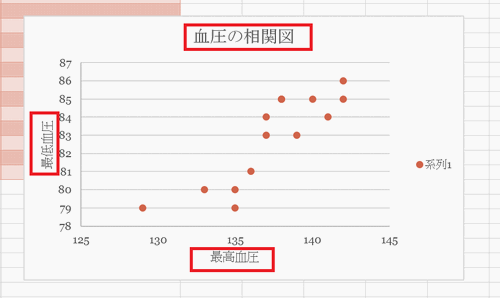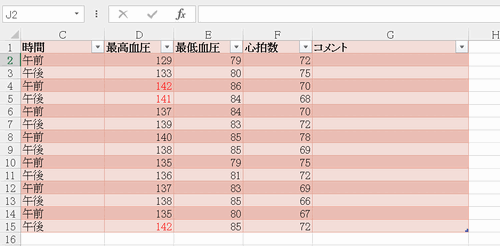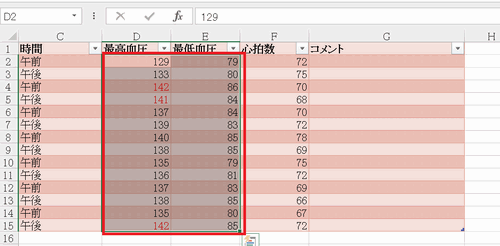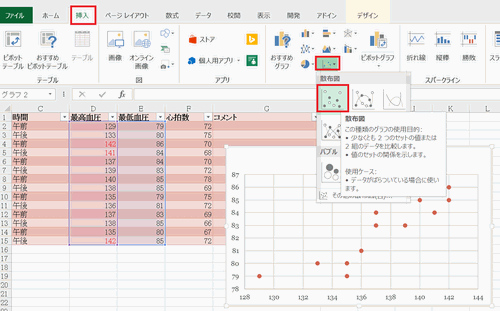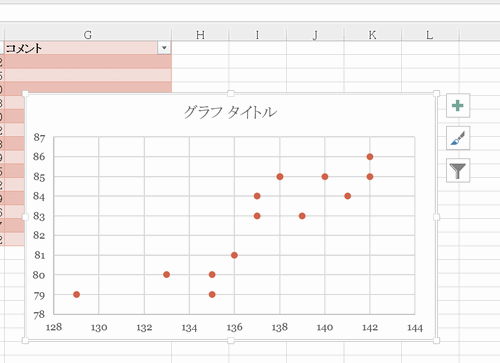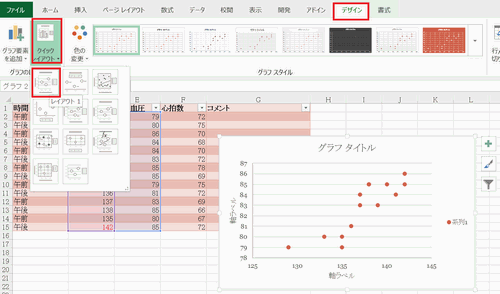エクセルで散布図を作成する手順について説明します。
エクセルでは、用途に合わせ様々なグラフを作成できます。
その中で散布図は、2つの項目に関係性があるか視覚的に確認するのに、非常に便利なグラフです。
2つの項目の量や大きさを点で表した際、点が右上がりに分布している場合は、正の相関関係。
右下がりの場合は負の相関関係があります。
また、点がばらばらに分布しているときは、2つの項目に相関関係はありません。
エクセルで散布図を作成する方法6つの手順
エクセルでは、入力された表の情報を元に散布図を作成します。グラフは、視覚的にデータを把握するのに便利です。
以前は、グラフウィザードに沿ってグラフを作成しましたが、エクセル2007以降グラフの種類を選択するだけで、すぐにグラフを作成できるようになりました。
では、手順を説明していきます。
1.元となる表の確認の確認
ここでは、下の画像を例に最高血圧と最低血圧の散布図を作成します。
2.データの選択
グラフを作成したいデータ範囲内セル[D2]からセル[E15]を選択します。
3.グラフの種類を選択
[挿入]タブを選択します。
[散布図]をクリック後、一覧の中から好みのスタイルを選択します。
4.グラフの確認
選んだスタイルで散布図が挿入されたことを確認します。
5.レイアウトの選択
[デザイン]タブを選択します。
[クイックレイアウト]をクリック後、[レイアウト1]を選択します。
6.タイトル・ラベルの変更
グラフのタイトル・ラベルを変更します。
[グラフタイトル]という文字の上でクリックし、カーソルを挿入後”血圧の相関図”とタイトルを入力します。
同様に、縦の軸ラベルに”最低血圧”
横の軸ラベルに”最高血圧”と入力します。
いかがでしたか?
エクセルで挿入したグラフを編集したい場合、リボンの[デザイン]タブ・[書式]タブを使用します。
こちらのタブは、編集したいグラフを選択している時のみ表示されます。
グラフを編集する場合は、事前に編集したいグラフを選択しておくようにしましょう。
まとめ
エクセルで散布図を作成する方法 6つの手順
- 元となる表の確認の確認
- データの選択
- グラフの種類を選択
- グラフの確認
- レイアウトの選択
- タイトル・ラベルの変更