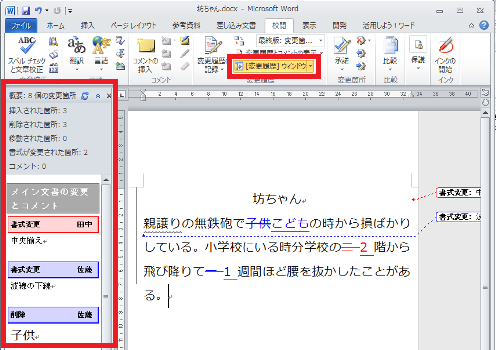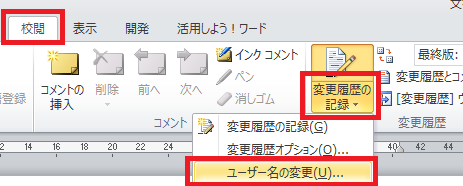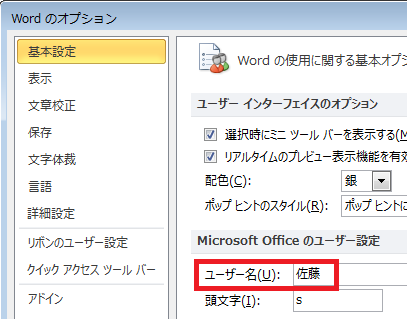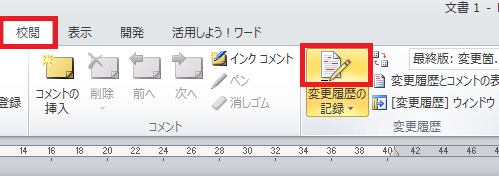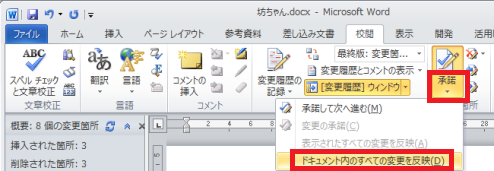Wordの文書を複数の人で編集する場合、挿入や削除などの変更履歴が確認できると便利です。Wordで変更履歴の記録をしておくと、挿入や削除などの変更箇所だけでなく、変更日・変更した人・変更した内容が簡単に確認できます。
Wordで削除などの変更履歴を記録する6つの手順
編集するWord文書を用意し、リボンの[校閲]タブの[変更履歴の記録]ボタンを使って、挿入や削除といった変更箇所を記録していきます。
では、手順を説明していきます。
1.校閲者の設定
まず、事前準備として、「校閲者」として表示される「ユーザー名」を設定しておきます。ここでは、編集に関わる各人が各パソコンで設定を行っておきます。
リボンの[校閲]タブの[変更履歴の記録]の▼ボタンをクリックし、[ユーザー名の変更]を選択します。
2.ユーザー名を入力
[Wordのオプション]ダイアログボックスが表示されたら、[ユーザー名]に「校閲者」として表示する名前を入力し、[OK]をクリックします。ここでは、「佐藤」と入力しています。
3.編集履歴の記録を開始
それでは、編集する文書を開き、編集履歴の記録を開始します。
Wordのリボン[校閲]タブの[変更履歴の記録]ボタンをクリックします。
4.編集を開始する
では、文書に編集を加えてみましょう。
文字を挿入・削除したり、書式を変更したりすると、画面上では、編集箇所や編集内容が、次のように表示されます。
編集が終わったら、[変更履歴の記録]ボタンをクリックして記録を終了し、上書き保存をします。
同様の作業を複数の編集者で繰り返します。
次の画面は、「田中」「佐藤」の2名で編集を加えたものです。
5.変更履歴の確認
次は、[[変更履歴録]ウィンドウ]ボタンをクリックして、編集者ごとの編集内容を確認します。
6.変更の承認
[承諾して次へ進む]の▼ボタンをクリックし、[ドキュメンと内のすべての変更を反映]を選択すると、すべての変更が反映します。
削除された内容の変更履歴も削除することができます。
Wordの文書を複数の人で編集する際、変更履歴の記録をしておくと、変更箇所に加え、変更日・変更した人・変更した内容(挿入や削除、書式の変更など)が簡単に確認できます。
変更箇所を確認しながら承認することもできて便利です。
まとめ
Wordで削除などの変更履歴を記録する6つの手順
- 校閲者の設定
- ユーザー名を入力
- 編集履歴の記録を開始
- 編集を開始する
- 変更履歴の確認
- 変更の承認