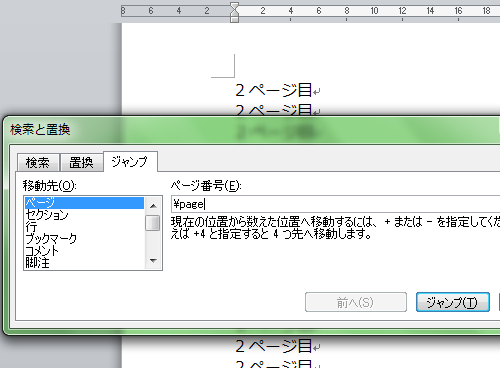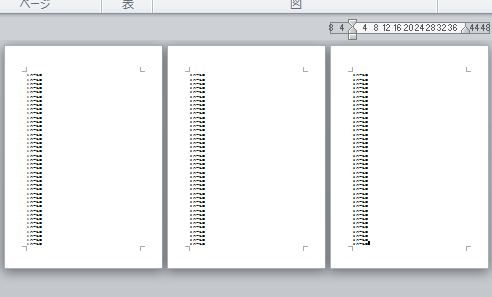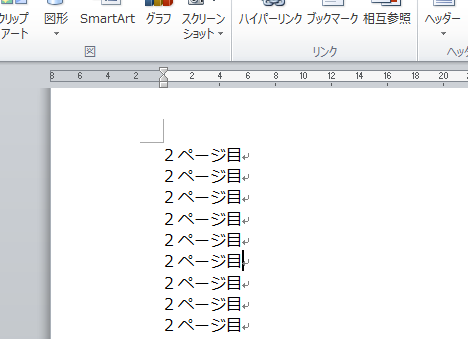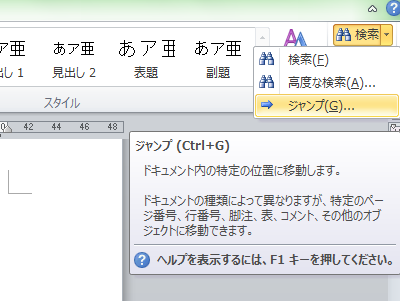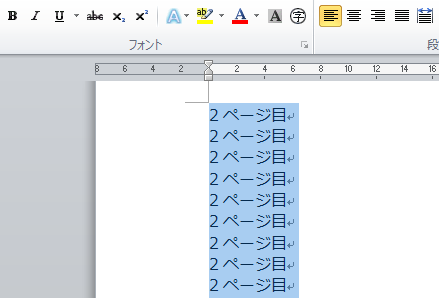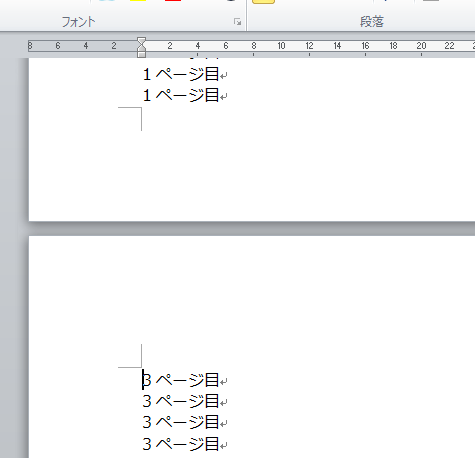Wordを使ってページ削除の手順を説明します。Wordで単語などの削除は簡単ですが、ページ削除する場合ページ内すべての文字や表を、選択して削除しなければならず手間がかかります。ここでは簡単に1ページを削除する手順について説明します。
Wordでページ削除をする5つの手順
Wordでのページ削除の手順を説明します。1ページを削除するやり方はいろいろありますが、ここでは一番簡単な手順を説明します。削除するページを選択して、コマンドボタンを使い削除します。では、手順を説明していきます。
1.削除ページの確認
削除するページを確認します。
サンプルは3ページあり、2ページ目を削除します。
2.削除ページの選択
削除したいページの任意の場所にカーソルを置きます。
3.「検索」のジャンプを選択
「ホーム」タブの「検索」ボタンの右にある矢印をクリックします。
表示された「ジャンプ」を選択します。
4.削除範囲を選択
表示された「検索と置換」画面の、「ジャンプ」タブ内のページ番号欄に「\page」を入力して、「ジャンプ」ボタンをクリックします。
5.Deleteキーで削除
「閉じる」ボタンを押して「検索と置換」画面を消します。
2ページ目のすべてが選択されているので「Delete」キーを押します。
2ページ目が削除されました。
いかがでしたか。
簡単に1ページ分を選択して「Delete」キーで削除できました。この方法では1ページを簡単に選択できるので、ぜひ試してみてください。
最後に注意点ですが、最終ページを削除する場合に最終行が改行コードだけの場合は、選択されず残ってしまうので注意してください。