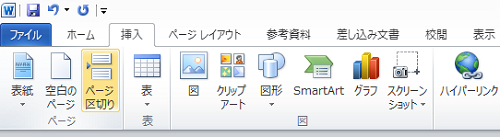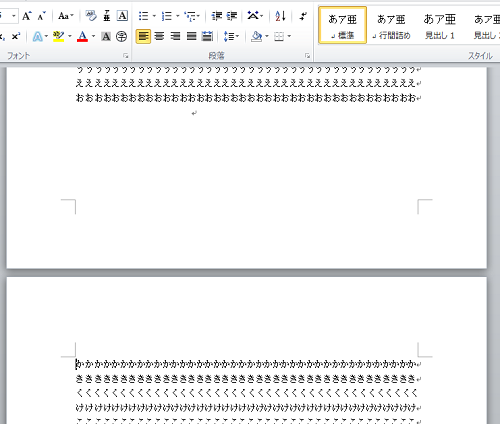Wordで長い文書を作成しているとページの設定の文字数の既定を超えると自動的に次のページに移動します。
しかし、内容的に見て特定の位置でページを変えたいという場合も出てくると思います。
それを実現できるのが「改ページ」という機能です。
ここでは、Wordの改ページの機能を使うことによるメリットと操作方法について説明します。
Wordで改ページ機能を使うことのメリットと方法
Wordで文書を作成し任意の場所で改ページするとき、どのような操作をしているでしょうか。
以下で紹介する機能を使うことで簡単に設定できるだけではなくメリットもありますので
長文を作成した際に、試してみてはいかがでしょうか。
1.メリット1 たった一度の操作
Wordの文書で長い文章をを入力し続けると、設定の既定の文字数に達した段階で自動的に
次のページに移動します。しかし、文章の内容によっては任意の場所でページを変える必要が
でてきます。その際Enterキーを連打して移動してもよいのですが何度もキーを叩くのは
大変ですよね。
この機能を使うことによりたった一度の操作で設定することができるというメリットがあります。
2.メリット2 修正の手間を省く
Wordのこの機能を使うことで、改ページの場所を設定したあとに本文の修正を行った場合でも
改ページの場所はそのまま保持されます。そのため、文書を修正した場合でもその度に位置を
調整するという手間を省くことができるというメリットもあります。
以下にその設定方法2つについて説明します。
3.方法1 ページ区切り
まず一つ目の方法ですが、改ページしたい部分にカーソルを置きます。
続いて「挿入」タブの「ページ区切り」をクリックします。
すると以下の図のように指定した部分が次のページに移動します。
4.方法2 Crtl+Enter
もう一つの方法として、ページを変更したい部分にカーソルを置いた状態で
[Crtl]+[Enter]を押すことによって同様の設定をすることもできます。
以上がWordの改ページ機能を使うことによる、メリットと方法になります。
また、改ページの位置を削除したい場合には設定した部分の先頭にカーソルを
合わせて[BackSpace]を押すことで解除をすることができます。