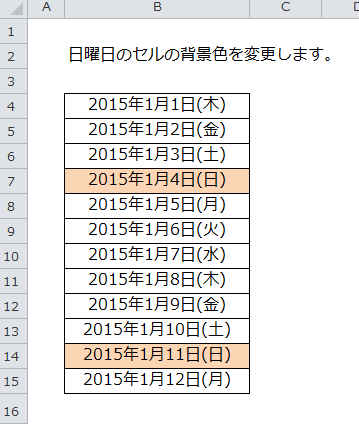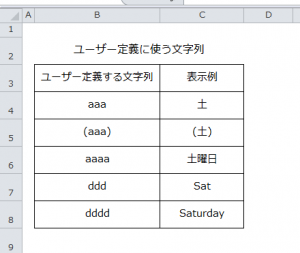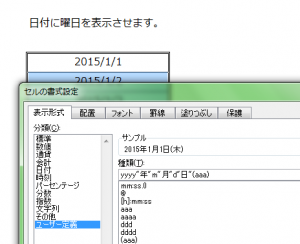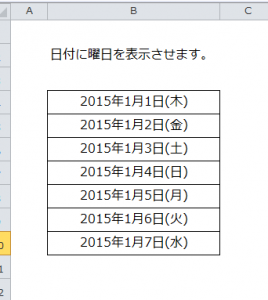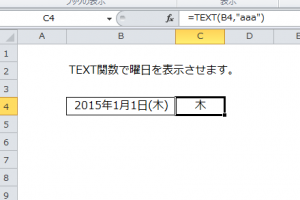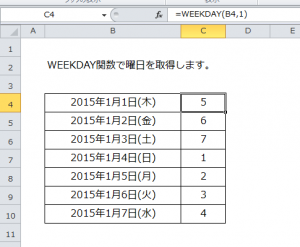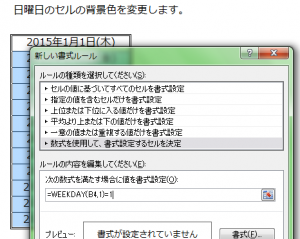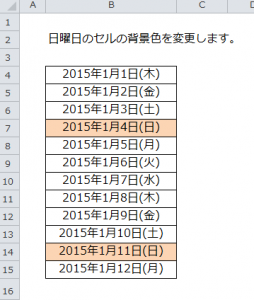Excelの日付のデータは、関連する関数も多数用意されていてよく使われます。日付のシリアル値からは、日付に対応した曜日も取得できます。Excelは曜日の表示形式も多数揃っていて、カレンダーの作成などにも役立ちます。
ここではExcelで曜日を活用するポイントを説明します。
目次
Excelで曜日を活用する5つのポイント
Excelでの曜日の表示形式の変更方法や、取得方法について説明します。表示形式は「セルの書式設定」やTEXT関数を使い説明します。値の取得方法はWEEKDAY関数を使います。取得した値をもとに、「条件付き書式」で日曜日のセルの背景色を変更します。
1.表示形式の一覧
表示変更の説明の前に、ユーザー定義で使用する文字列を紹介します。
2.曜日を同じセルに表示
日付が入力されているセルB4からB10を選択します。
右クリックで「セルの書式設定」を選択します。
「表示形式」で「ユーザー定義」を選択して、「種類」欄に
yyyy”年”m”月”d”日”(aaa)
を入力します。
表示が変更されました。
3.TEXT関数で表示
TEXT関数で表示させます。
書式は、TEXT(値,表示形式)です。
セルC4に
=TEXT(B4,”aaa”)
を入力します。
4.WEEKDAY関数を使う
WEEKDAY関数を使って曜日を取得します。
書式は、WEEKDAY(対象のシリアル値,種類)です。
ここでは「種類」に日曜日が1から始まる「1」を設定します。
セルC4に
=WEEKDAY(B4,1)
を入力します。
同様にセルC10まで関数を入力します。
曜日に対応する値が表示されます。
5.日曜日のセルに色を付ける
「条件付き書式」を使ってWEEKDAY関数で取得した値から、日曜日のセルの背景色を変更します。
セルB4からB10を選択します。
「ホーム」タブの「条件付き書式」をクリックして「新しいルール」を選択します。
「ルールの種類を選択してください」で、「数式を使用して、書式設定するセルを決定」を選択します。
「次の数式を満たす場合に値を書式設定」に
=WEEKDAY(B4,1)=1
と入力し、「書式」ボタンをクリックして背景色の設定をします。
日曜日の背景色が変わりました。
「条件付き書式」で設定する値は、日付のシリアル値では出来ないので、WEEKDAY関数を条件にしています。
また、TEXT関数で取得した値は文字列なので、計算には使えないので注意してください。曜日は、日付のシリアル値から数値や文字列に変換できるので、Excelのいろいろな表に活用してください。
まとめ
Excelで曜日を活用する5つのポイント
- 表示形式の一覧
- 曜日を同じセルに表示
- TEXT関数で表示
- WEEKDAY関数を使う
- 日曜日のセルに色を付ける