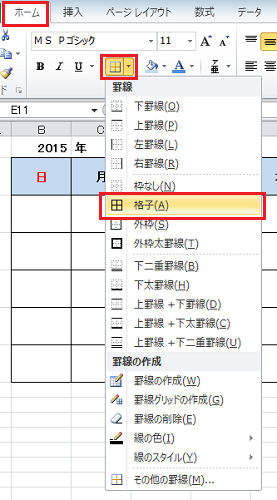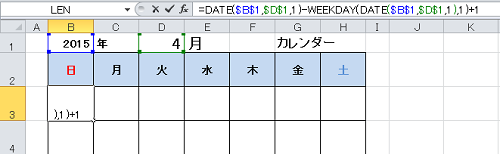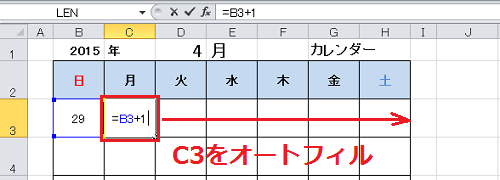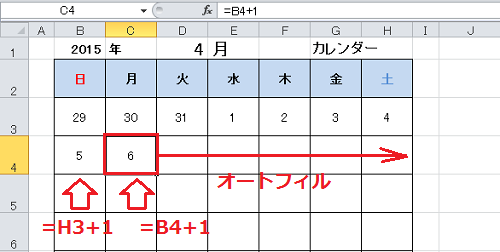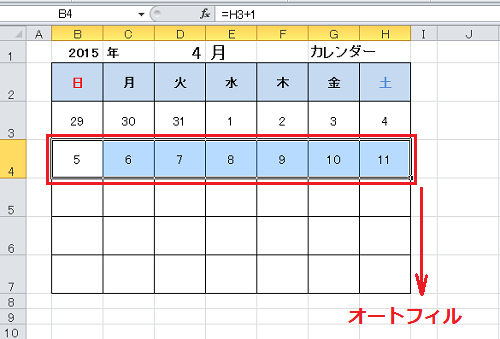エクセルのシートにカレンダーを作っておくと、カスタマイズも可能で便利です。
しかし毎月、曜日や末日を確認しながら手入力しては手間がかかります。
ここではエクセルの関数を使って曜日や末日を自動で表示することができるカレンダーの作成方法を紹介します。
目次
エクセルの関数を使ってカレンダーを作成方法
エクセルのDATE関数・WEEKDAY関数の他に条件付き書式を組み合わせて使うことで、シート上に西暦と月を入力するだけで、自動的に指定した月の日付を表示することができるカレンダーの作成手順について、以下で紹介します。
1.カレンダーの枠を決める
今回は日曜始まりの月別のカレンダーをエクセルで作成します。
B1に西暦を、D1に月を入力します。
カレンダーの枠はB2からH7を選択し「ホーム」タブ「フォント」の「罫線」から「格子」を選択します。
2.曜日を入力する
2行目B2からH2に「日月火水木金土」を入力します。
3.月初めの表示設定
毎月1日の曜日は変わりますのでエクセル関数「WEEKDAY」「DATE」を使って一週目の日曜日の日付を求めます。
B3のセルに以下のエクセル関数を入力します。
=DATE($B$1,$D$1,1)-WEEKDAY(DATE($B$1,$D$1,1),1)+1
2015年4月1日を基準に一つ手前の日曜日の日付を計算することができます。
4.2日目以降の計算式を入力する
次にC3セルに「=B3+1」を入力し、H3までオートフィルでコピーします。
続いて2週目B4セルに「=H3+1」C4セルに「=B4+1」と入力しC4セルをH4までオートフィルでコピーします。
最後にB4からH4を選択した状態で、次の図のように下方向にオートフィルでコピーします。
5.当月以外の日付を非表示にする
B3からH7を選択した状態で「ホーム」タブ「スタイル」から「条件付き書式」をクリックします。メニューが表示されるので「新しいルール」を選択します。
・ダイアログボックスが開くので「数式を使用して、書式設定するセルを決定」を選択します。
・以下の数式を入力する
=MONTH(B3)<>$D$1
・書式をクリックすると別のダイアログボックスが開くので
・の色のプルダウンをクリックし、背景色と同じ白を選択しOKをクリックする。
元のダイアログボックスに戻るのでここでもOKをクリックする。
エクセルの関数を使って月表示のカレンダーを作る手順についての説明は以上となります。
今回は日付のみの表示をしていますが、日付の下に行を追加すると予定を書き込むことが可能になります。応用次第で用途が広がるのではないでしょうか。
まとめ
エクセルの関数を使ってカレンダーを作成方法
- カレンダーの枠を決める
- 曜日を入力する
- 月初めの表示設定
- 2日目以降の計算式を入力する
- 当月以外の日付を非表示にする