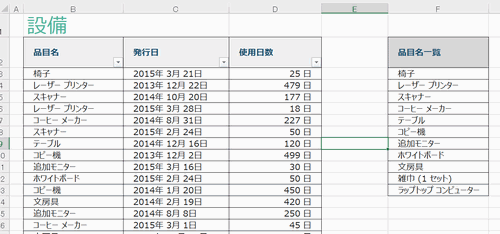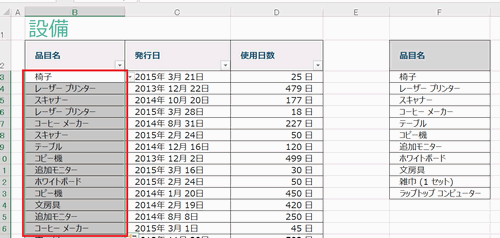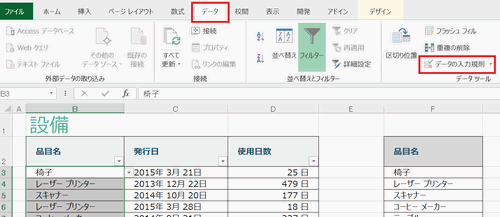Excelでプルダウンを設定する手順について説明します。
Excelでは、あらかじめ入力するデータが決まっている場合「プルダウン」を設定しておくと便利です。
プルダウンを設定しておくと、手入力する必要がなくなり、表示されたリストからマウス操作で入力することが可能となります。
作業の効率化を図れるだけでなく、誤ってデータの入力も防げるので、データの整合性を保つことができます。
Excelでプルダウンを設定する5つの手順
Excelでは、入力するセルに誤った内容が入力されないように、プルダウンを設定することができます。
プルダウンに表示するリストは、あらかじめ入力されたセルを利用するだけではなく、直接手入力で指定することもできます。
では、手順を説明していきます。
1.作業する文書の確認
ここでは、下の画像を例に[品目名]が[品目名一覧]のリストから選択できるようにします。
2.設定範囲を選択
入力を制限したい範囲を選択します。
3.データの入力規則を設定
[データ]タブを選択し、[データの入力規則]をクリックします。
4.リストの設定
[入力値の設定]から[リスト]を選択します。
[元の値]にカーソルを挿入後、表示したいリスト範囲[=$F$3:$F$13]とします。
5.プルダウンの確認
セル[B3]を選択すると、項目の脇に▼ボタンを表示されます。
▼ボタンをクリックし、指定したリストが表示されたことを確認します。
いかがでしたか?
プルダウンを使用すると、指定した項目以外の内容の入力を防ぐことができます。
また、直接手入力でリストを指定したい場合は、[元の値]に表示したいキーワードとキーワードの間を半角のカンマでつなげて入力することで可能になります。
まとめ
Excelでプルダウンを設定する5つの手順
- 作業する文書の確認
- 設定範囲を選択
- データの入力規則を設定
- リストの設定
- プルダウンの確認