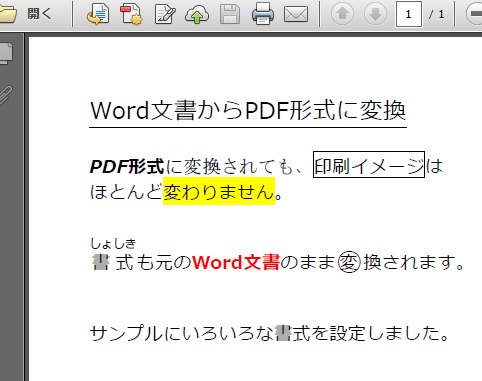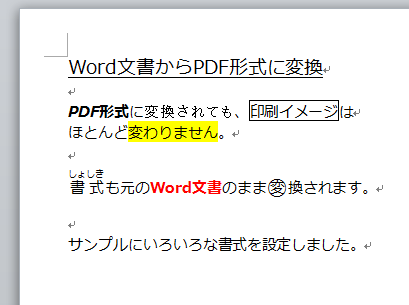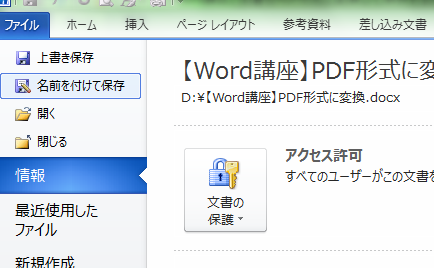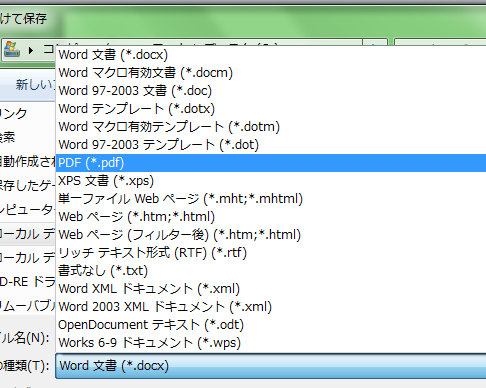PDF(Portable Document Format ポータブル・ドキュメント・フォーマット)はOSなどに左右されず、どのような環境でも、印刷イメージをほとんど残したまま表示できます。
Wordでは「Office 2007 SP2」から、他のアプリケーションを使わなくても、PDF形式に変換して保存できるようになりました。
WordでPDF形式に変換して保存する手順を説明します。
Wordで文書をPDF形式に変換する5つの手順
Wordではファイルの保存でPDF形式へ変換されます。
「ファイル」タブの「名前を付けて保存」から、「ファイルの種類」で「PDF(*.pdf)」を選択し、「オプション」を指定し保存します。保存後に「Adobe Reader」が起動して、保存した文書が表示されます。
1.文書を開く
変換する文書を開きます。
2. 名前を付けて保存を選択
「ファイル」タブの「名前を付けて保存」を選択します。
3.ファイルの種類を選択
「ファイルの種類」で「PDF(*.pdf)」を選択します。
4.変換するページの指定
「オプション」ボタンをクリックします。
「オプション」画面で「ページ範囲」の「すべて」にチェックが入っていることを確認して、OKボタンをクリックします。
5.変換後の表示
「保存」ボタンをクリックします。
「Adobe Reader」が起動して、画面に表示されます。
変換後に修正したい場合は、Word文書を修正して再度PDFで保存してください。
「名前を付けて保存」画面の「最適化」は、「標準」にすると印刷品質が高くなり、「最小サイズ」はファイルサイズを抑えるので、用途により選択してください。
まとめ
Wordで文書をPDF形式に変換する5つの手順
- 文書を開く
- 名前を付けて保存を選択
- ファイルの種類を選択
- 変換するページの指定
- 変換後の表示