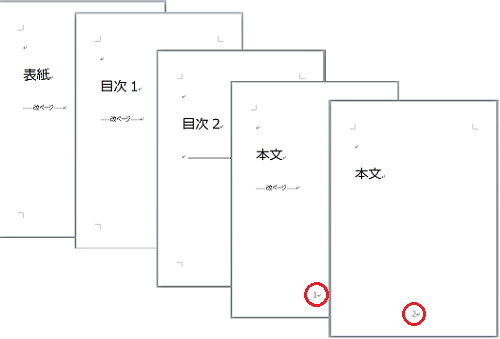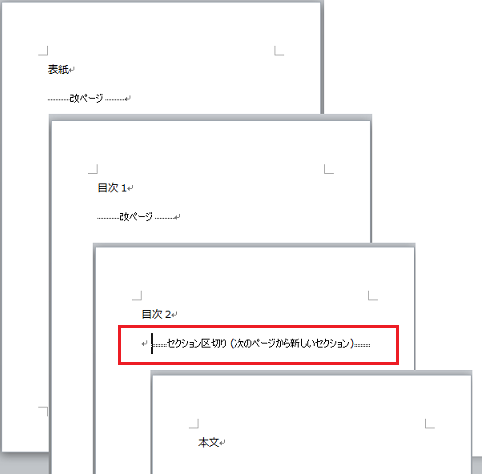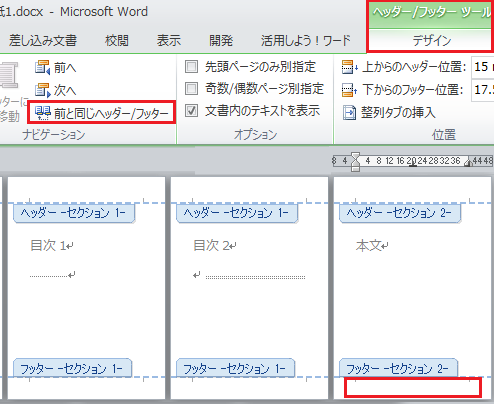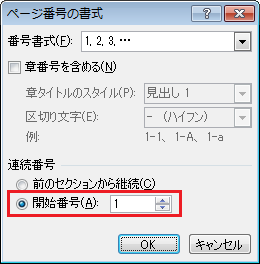Word文書で、ヘッダーやフッターにページ番号を表示させる際、普通は、1ページ目が「1」となります。
1ページ目は「表紙」、2ページ目と3ページ目が「目次」、4ページ目が本文の1ページ目といった文書のように、途中からページ番号「1」を表示させたいケースがあります。
セクションを区切ることで、Word文書の途中からページ番号を表示させることが可能になります。
Word文書の途中からページ番号を表示させる3つの手順
Wordの文書で、ヘッダーやフッターにページ番号を印刷する場合、通常は、すべてのページにページ番号が印刷されます。
ページ番号を印刷するページと、ページ番号を印刷しないページを途中から切り替えるには、Word文書をセクションで区切ります。
そうすることで、セクションごとに、ページ番号を印刷するかしないかが設定できるようになります。
1.Word文書のセクションを区切る
Word文書の途中からページ番号を表示するために、まず、セクションを区切ります。
目次の最終行にカーソルを移動し、リボンの[ページレイアウト]タブ→[ページ/セクション区切りの挿入]ボタン→[次のページから開始]を選択します。
これで、3ページ目までが「セクション1」、4ページ目以降は「セクション2」に区切られました。
Word文書作成の際、編集記号の表示をオンにしておくと設定内容の確認ができます。
リボンの[ホーム]タブ→[編集記号の表示/非表示]をオンにします。
2.4ページ目(本文1ページ目)のフッターを設定
Word文書の途中からページ番号を表示するための設定を行います。
4ページ目(本文1ページ目)のフッター領域をダブルクリックし、フッター領域にカーソルを表示します。
リボンの[ヘッダー/フッターツール]-[デザイン]タブの[前と同じヘッダー/フッター]ボタンをオフにします。
これで、前のセクションとは、異なるフッターが設定できるようになり、Word文書の途中からページ番号を印刷することが可能になります。
※オレンジ色はオンの状態
次に、[デザイン]タブの[ページ番号]ボタンをクリックし、[ページの下部]→[番号のみ2]と選択します。
4ページ目(本文1ページ目)にはページ番号「4」が表示されます。
このとき1~3ページ目(表紙と目次)には、ページ番号は表示されません。
これで、Word文書の途中からページ番号を表示することができました。
3.ページ番号を「1」に変更
次にページ番号を「1」から始まるように変更します。
4ページ目(本文1ページ目)のフッター領域にカーソルがあることを確認し、
[デザイン]タブの[ページ番号]ボタンをクリックし、[ページ番号の書式設定]を選択します。
[開始番号]をオンにし、[1]を入力し、[OK]をクリックすると、
4ページ目(本文1ページ目)のページ番号が「1」に変更されます。
これで、途中から始まっていたページ番号が「1」から開始されます。
いかがでしたか?
Word文書のセクションを区切ることで、セクションごとにページ番号の表示・非表示を切り替えることができます。
そうすることで、Word文書の途中からページ番号を表示することができます。また、ページの書式設定を変更することで、開始番号の変更ができます。
まとめ
Word文書の途中からページ番号を表示させる3つの手順
- Word文書のセクションを区切る
- 4ページ目(本文1ページ目)のフッターを設定
- ページ番号を「1」に変更