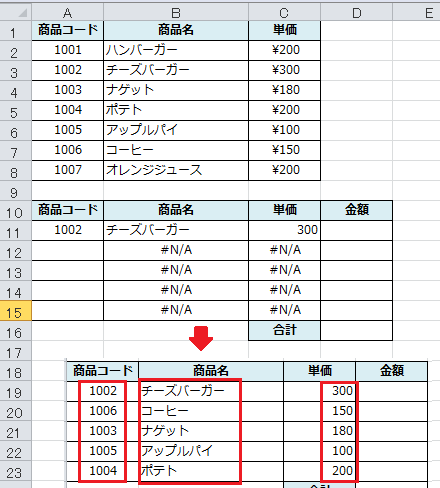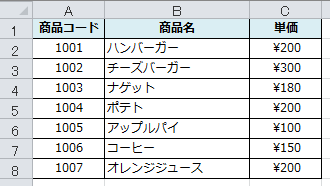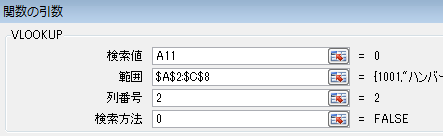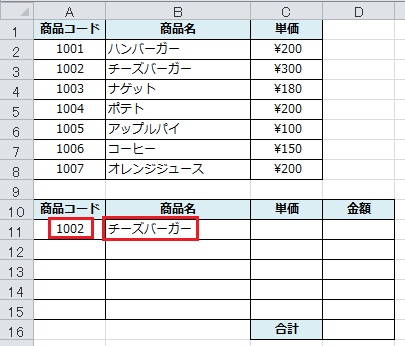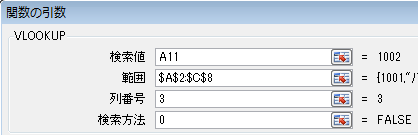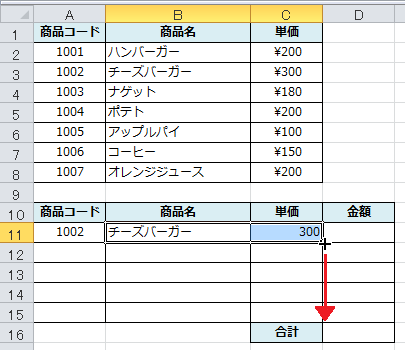ExcelのVLOOKUP(ブイルックアップ)関数は、指定した範囲の中から検索条件に一致したデータを検索する関数です。
ExcelのVLOOKUP関数を使うと、商品コードを入力するだけで、商品名や単価を表示させることができます。
コードの入力は手間がかからないので、効率的なデータ入力が可能ですし、商品名や単価の誤入力を防ぐことができます。
目次
ExcelのVLOOKUP関数を使って商品名や単価を入力する7つの手順
Excelの指定のセル内に、以下の関数を入力します。
=VLOOKUP(検索値,範囲,列番号,検索方法)
では、Excel2010での手順を説明していきます。
1.商品一覧表の作成
まず、元になる商品一覧表を作成しておきます。
商品コードはいちばん左の列に入力しておきます。
2.VLOOKUP関数の入力
ここでは、下の画像を例に、Excel2010での手順を説明します。
A11セルに商品コードを入力すると、「1.」で作成した商品一覧表を元に、セルB11に商品名が表示されるよう、VLOOKUP関数を入力します。
B11セルを選択し、リボンの[数式]タブ→[検索/行列]ボタン→[vlookup]と選択します。
3.引数を設定する
検索値は、商品コードが入力されるA11セルを指定、
範囲は、セル範囲A2~C8を選択し、絶対参照にしておきます。
※あとで、数式をコピーする際、範囲が変わらないようにするため、列番号は、商品一覧表の左から1列、2列と数えて、商品名のある2列目の「2」を指定、検索方法は、完全に一致するものを表示するので、「0」または「FALSE」を指定します。
[OK]をクリックし、引数の設定を終えると、まだ、A11セルに商品コードが入力されていないので、B11セルには、エラーコード「#N/A」が表示されます。
4.商品コードを入力する
A11セルに商品コードを入力してみます。ここでは、「1002」を入力します。
B11セルに「チーズバーガー」と表示されます。
5.C11セルにVLOOKUP関数を入力する
同様に、C11セルに単価が表示されるようVLOOKUP関数を入力します。
C11セルに「300」と表示されます。
6.数式をコピーする
セル範囲B11~C11を選択し、オートフィルを使って、15行目まで数式をコピーします。
7.A12セル以下に商品コードを入力する
A列に商品コードを入力し、商品名と単価が表示されることを確認します。
このように、ExcelのVLOOKUP関数を使うと、商品コードを入力するだけで、商品名や単価を表示することができます。
長くて複雑な商品名の場合でも、商品コードを入力するだけなので、簡単に入力ができ、商品名や単価の誤入力を防ぐことも可能です。
まとめ
ExcelのVLOOKUP関数を使って商品名や単価を入力する7つの手順
- 商品一覧表の作成
- VLOOKUP関数の入力
- 引数を設定する
- 商品コードを入力する
- C11セルにVLOOKUP関数を入力する
- 数式をコピーする
- A12セル以下に商品コードを入力する