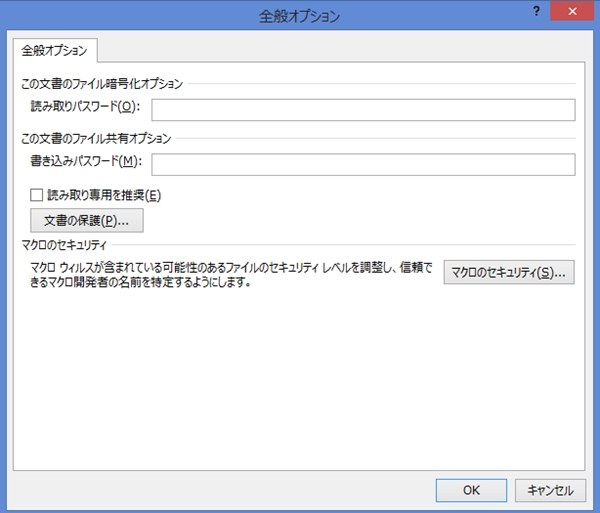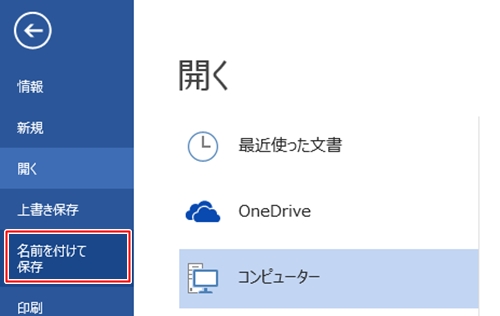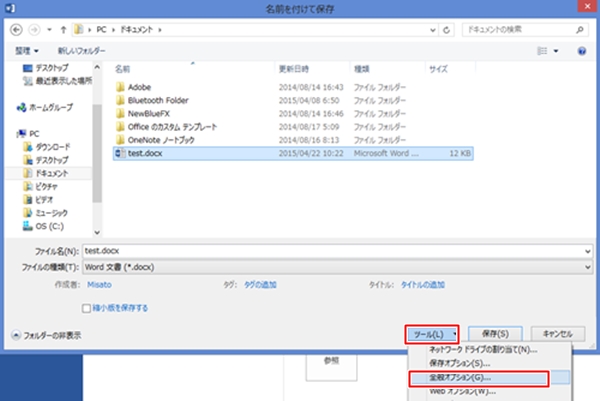関係者だけに共有するファイルなどWordで読み取りパスワード、書き込みパスワードを設定することが多くなっています。
パスワードの設定を解除する機会もあると思いますので、覚えておきましょう。
それではWordに設定してあるパスワードを解除する方法について説明します。
Wordで入力したパスワードの解除方法
Wordでパスワードを解除する方法は、途中までパスワードを設定したときの手順と同じです。
解除する方法はつい忘れてしまいがちですが、設定手順と似ていることを覚えておきましょう。
それではワードでパスワードを解除する手順について見ていきましょう。
1.名前を付けて保存を開く
パスワードを解除したいファイルを開いた後、「ファイル」タブを開き「名前を付けて保存」をクリックします。
2.パスワード解除画面を開く
「ツール」の「全般オプション」をクリックします。
ここまではパスワードを設定するときと同じ手順です。
3.パスワードを削除
全般オプション画面に設定されているパスワードが、*印で表示されています。
*印をDeleteキーもしくはBack spaceキーで削除して「OK」ボタンをクリックします。
4.ファイルを開き直して確認
Wordファイルを閉じ、再度開き直してパスワードの入力画面が表示されずに開くことを確認します。
Wordでパスワードを解除する方法についていかがでしたか?
パスワードを設定する方法はわかるけど、解除する方法は忘れてしまいがちです。
Wordのパスワード設定と解除は途中まで同じ手順ですので、ぜひこの機会に覚えておきましょう。
まとめ
Wordで入力したパスワードの解除方法
- 名前を付けて保存を開く
- パスワード解除画面を開く
- パスワードを削除
- ファイルを開き直して確認