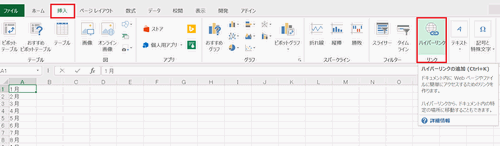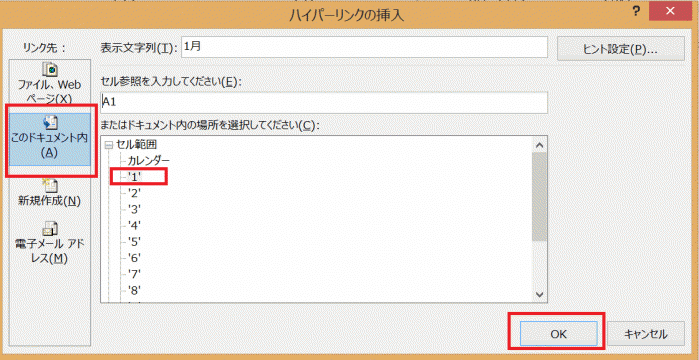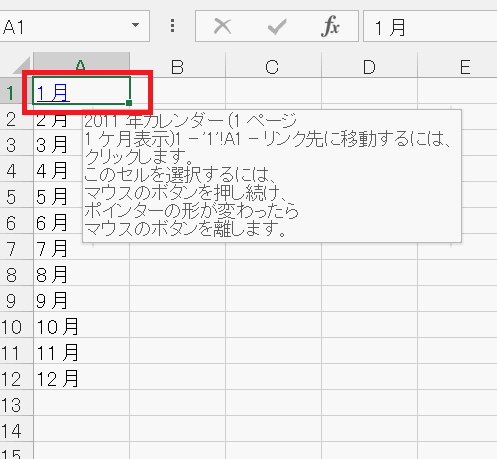エクセルでは、ハイパーリンクを使用してシート間を移動する方法について説明します。
ハイパーリンクとは、文書内に埋め込まれた、他の文書や画像などの位置情報のことを指し、単にリンクとも呼ばれます。
設定した箇所をクリックすると、目的の場所に移動することができます。エクセルでは、セルや図形などにハイパーリンクを設定し、シート間の移動が行えます。
エクセルでシートへのリンクを行う4つの手順
エクセルでは、ハイパーリンクを利用して、目的のシートへ移動できます。また、移動先として、ホームページのアドレスや、メールアドレスを指定することも可能です。設定した箇所にカーソルを持っていくと指マークになります。その状態で、マウスをクリックすると、リンク先に移動します。
では、具体的な手順を説明していきます。
1.作業する文書の確認
ここでは、下の画像を例にセル[A1]をクリックした際、シート[1]に自動的に移動できるようにします。
2.ハイパーリンクを選択
セル[A1]を選択します。
[挿入]タブを選択し、[ハイパーリンク]をクリックします。
3.ハイパーリンク先の設定
リンク先から[このドキュメント内]を選択すると、ドキュメント内(同ファイル内)のシート名が一覧表示されます。
その中から、移動先の[1]を選択し、[OK]ボタンをクリックします。
4.設定の確認
セル[A1]の文字が青くなり、マウスを近づけると指マークになることを確認します。
確認後、セル[A1]の上でクリックします。
自動的にシート[1]に移動したことを確認します。
いかがでしたか? ハイパーリンクを使用すると、シート間を楽に移動できます。但し、設定後セル内の文字を修正したい場合、セルをクリックするとリンク先に移動してしまい、文字の修正がうまくできません。そんな時は、セル上でマウスを長押しするか、[ctrl]キーを押しながらクリックすると、セルそのものを選択できます。
まとめ
エクセルでシートへのリンクを行う4つの手順
- 作業する文書の確認
- ハイパーリンクを選択
- ハイパーリンク先の設定
- 設定の確認