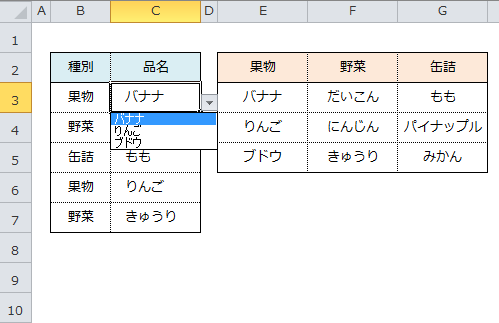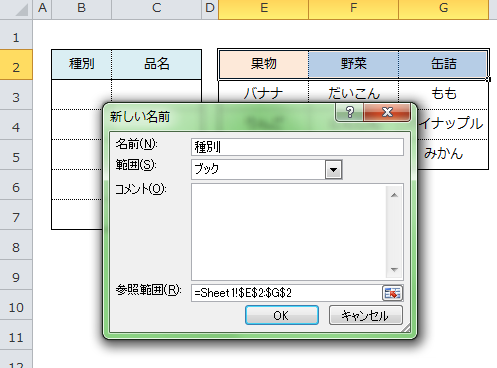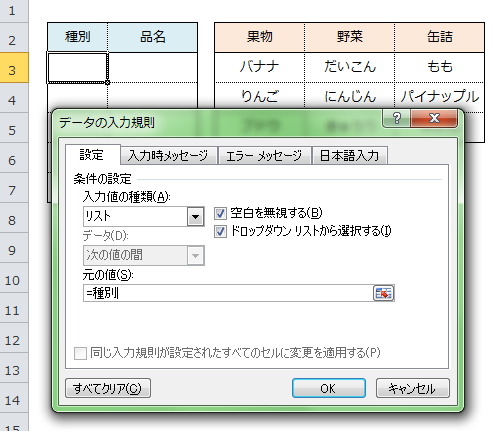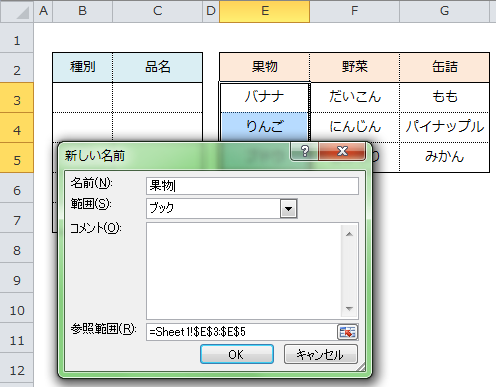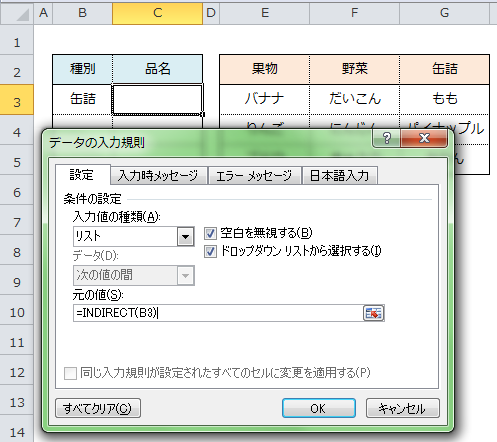Excelのドロップダウンリストは入力が簡単になりますが、項目が多いと選択するのに苦労します。表示される項目が多くなった場合、項目を分類して表示を切り替えれば、効率よく入力できます。
ここではExcelのINDIRECT関数を使って、参照した値でドロップダウンリストの項目を切り替える手順を説明します。
Excelでドロップダウンリストの内容を切り替える5つの手順
サンプルのExcelシートのB列とC列にドロップダウンリストを設定します。果物、野菜、缶詰の3つの項目に分けたリストを用意し、それぞれ名前を設定します。B列に範囲を指定した名前を設定し、C列はINDIRECT関数を使って、B列で選択された名前の範囲を表示させます。
1.「種別」の名前の設定
セルE2からセルG2を選択し、「数式」タブの「名前の定義」をクリックします。
「名前」に「種別」を入力し、「参照範囲」に表示されている範囲を確認して、OKボタンをクリックします。
2.「種別」の入力規則の設定
セルB3を選択し、「データ」タブの「データの入力規則」をクリックします。
「設定」タブの「入力値の種類」で「リスト」を選択し、「元の値」に「=種別」を入力します。
「ドロップダウンリストから選択する」のチェックを確認して、OKボタンをクリックします。
セルB3をB4からB7までコピーします。
3.「品名」の名前の設定
セルE3からセルE5を選択し、「数式」タブの「名前の定義」をクリックします。
「名前」に「果物」を入力し、「参照範囲」に表示されている範囲を確認して、OKボタンをクリックします。
同様に、セルF3からセルF5を「野菜」、セルG3からセルG5を「缶詰」に名前を設定します。
4.「品名」の入力規則の設定
セルC3を選択し、「データ」タブの「データの入力規則」をクリックします。
「設定」タブの「入力値の種類」で「リスト」を選択します。
「元の値」に「=INDIRECT(B3)」を入力し、「ドロップダウンリストから選択する」のチェックを確認して、OKボタンをクリックします。
セルC3をC4からC7までコピーします。
5.参照先の確認
セルC3のドロップダウンリストに、B3に表示されている種別の品名だけが表示されます。
ExcelのINDIRECT関数を使って、B列で選択された名前のアドレスを参照して表示を切り替ています。C列の「データの入力規則」の設定終了時に、B列が空白の場合「元の値はエラーと判断されます。続けますか?」と表示されますが、「はい」をクリックすれば設定ができます。
まとめ
Excelでドロップダウンリストの内容を切り替える5つの手順
- 「種別」の名前の設定
- 「種別」の入力規則の設定
- 「品名」の名前の設定
- 「品名」の入力規則の設定
- 参照先の確認