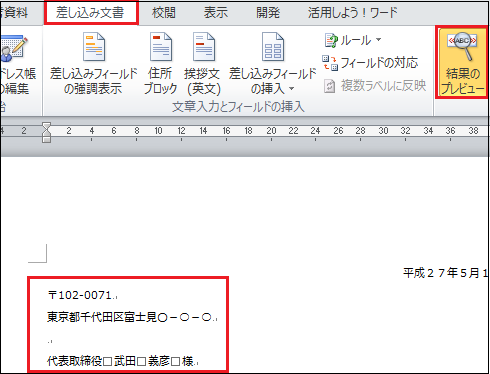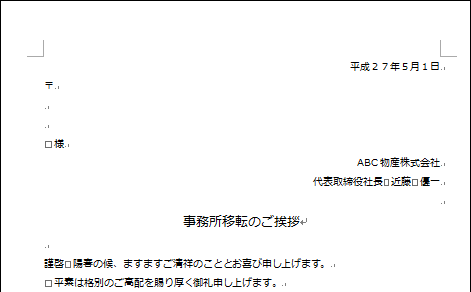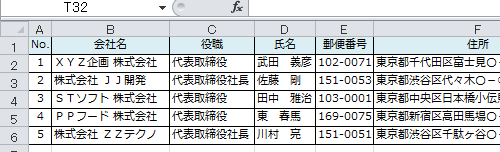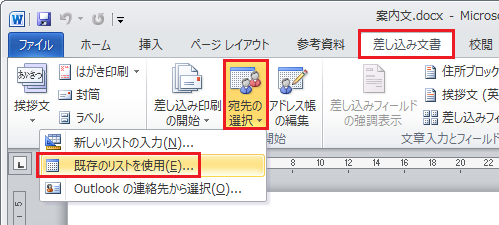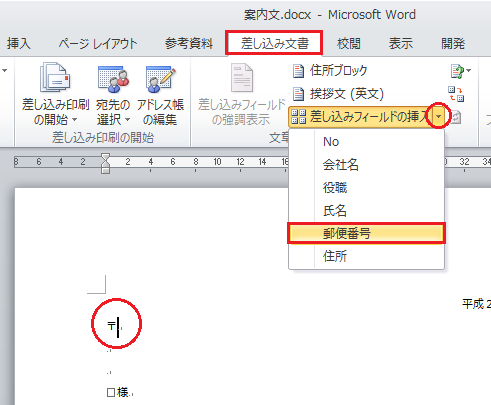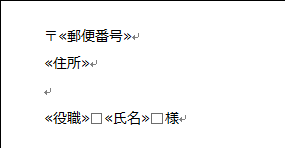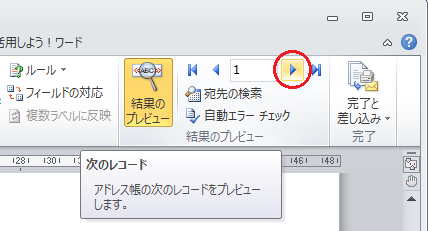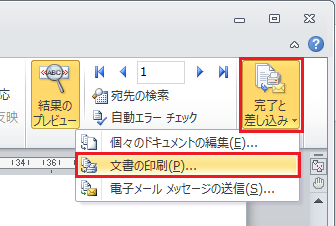Word文書の宛名だけを変えて、複数の相手に案内文などを送付する際には、Wordの差し込み印刷を使うと効率的です。
送付先の郵便番号や住所、氏名などをExcelに入力し、Word文書に差し込みます。
差し込み印刷は、Excelデータの他にもAccessデータやWordデータなどを差し込むことが可能です。
目次
Word文書にExcelデータを差し込み印刷する6つの手順
メイン文書となるWord文書に、すべての送付先に共通の内容を入力します。
データファイルとなるExcelファイルに、送付先の郵便番号や住所、氏名などを入力します。
では、Excelで作成した顧客一覧のデータをWord文書に差し込み印刷する手順を説明していきます。
1.メイン文書の作成
まず、Word文書に、すべての送付先に共通の内容を入力します。
2.データファイルの作成
メイン文書に差し込む住所などのデータをExcelに入力します。
3.メイン文書に差し込み印刷するデータファイルを指定
メイン文書となるWord文書を開きます。
リボンの[差し込み文書]タブ→[宛先の選択]→[既存のリストを使用]をクリックし、[データファイルの選択]ダイアログボックスで、差し込み印刷するExcelデータファイル選択後、[開く]をクリックします。
[テーブルの選択]ダイアログボックスで[sheet1$]が選択されていることを確認し、
[先頭行をタイトルとして使用する]にチェックが入っていることを確認したら、[OK]をクリックします。
4.差し込みフィールドの挿入
まず、郵便番号を挿入する位置にカーソルを移動し、[差し込み文書]タブ→[差し込むフィールドの挿入]→[郵便番号]を選択します。
同様に、フィールドの挿入位置にカーソルを移動し、住所などその他のフィールドを挿入します。
5.結果を確認する
[差し込み文書]タブ→[結果のプレビュー]をクリックし、差し込み印刷のプレビューを確認します。
[差し込み文書]タブ→[次のレコード]をクリックし、2件目以降の結果を順に確認します。
6.印刷する
[差し込み文書]タブ→[完了と差し込み]→[文書の印刷]を選択し、[プリンタに差し込み]ダイアログボックスで[OK]をクリックします。
さらに、[印刷]ダイアログボックスで[OK]をクリックします。
このように、文書の宛名だけを変えて、複数の相手に案内文などを送付する際には、Wordの差し込み印刷を利用すると、Excelで作成した住所録や顧客データなどの住所や氏名をWord文書に差し込んで印刷できます。
まとめ
Word文書にExcelデータを差し込み印刷する6つの手順
- メイン文書の作成
- データファイルの作成
- メイン文書に差し込み印刷するデータファイルを指定
- 差し込みフィールドの挿入
- 結果を確認する
- 印刷する