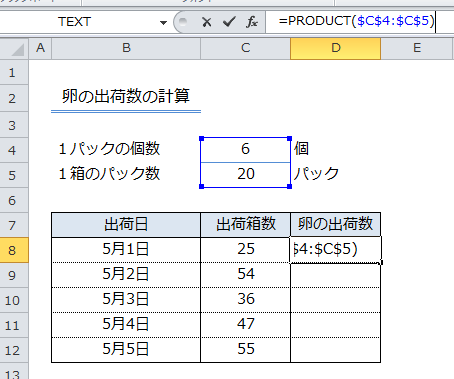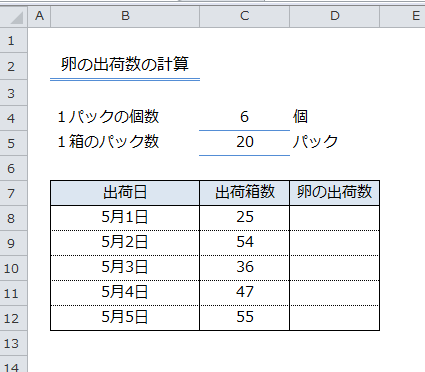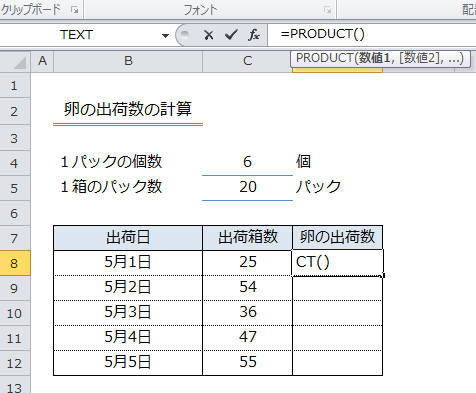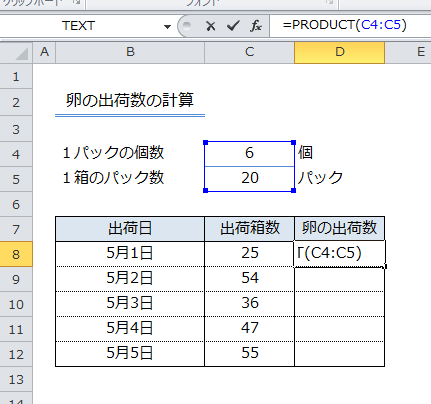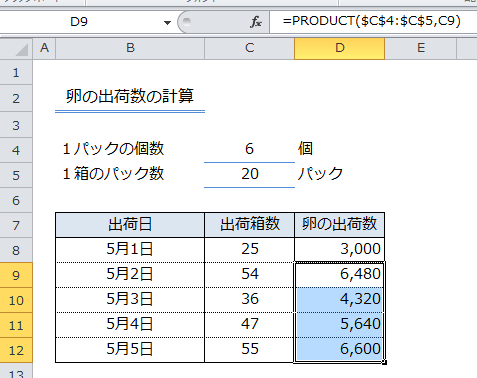Excelで掛け算をする時は「3*5」のように「*」を使いますが、多数のセルの値を掛ける場合は、PRODUCT関数が便利です。ExcelのPRODUCT関数は、掛け算する対象を範囲で指定できるので、多数の値の積を求める場合に簡単な式で計算できます。
ここでは、ExcelのPRODUCT関数を使って掛け算をする手順を説明します。
目次
Excelで多数の値を掛け算する5つの手順
サンプルのExcelの表は卵の出荷表です。1パック6個入りの卵を、1箱20パック詰めで出荷しています。1パックの個数、1箱のパック数、出荷箱数をPRODUCT関数を使い掛け算して、卵の出荷個数を計算します。
1.表の確認
1パックの卵の数、1箱に入るパック数、出荷箱数がそれぞれ入力されています。
セルD8からD12に数式を入力します。
2.関数入力
セルD8に
=PRODUCT()
を入力します。
3.1箱の卵の個数の計算
セルD8の数式に
=PRODUCT(C4:C5)
を追加します。
4.絶対参照に変更
数式バーのC4とC5にカーソルをあて、それぞれF4キーを押して、絶対参照に変更します。
=PRODUCT($C$4:$C$5)
の表示になります。
5.出荷箱数を掛ける
セルD8の数式に
=PRODUCT($C$4:$C$5,C8)
を追加します。
セルD8をD12までコピーします。
サンプルのように離れたセルも「,」で区切れば255個まで指定できます。範囲指定したときに、空白や文字列が入ったセルがあった場合は、無視されるので除く必要はありません。「*」を使った場合と結果は同じですが、多数のセルの積を求めるときは、数式も分かりやすく編集も簡単なPRODUCT関数が便利です。
まとめ
Excelで多数の値を掛け算する5つの手順
- 表の確認
- 関数入力
- 1箱の卵の個数の計算
- 絶対参照に変更
- 出荷箱数を掛ける