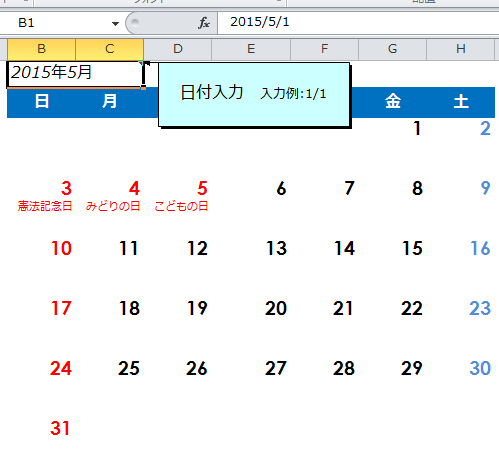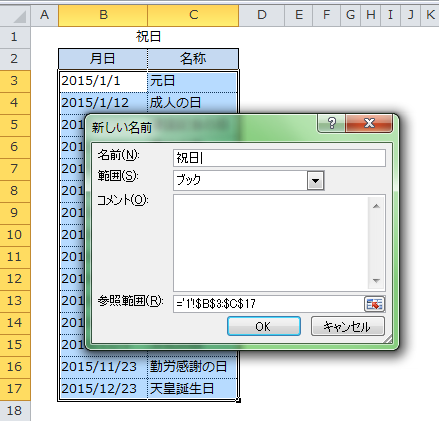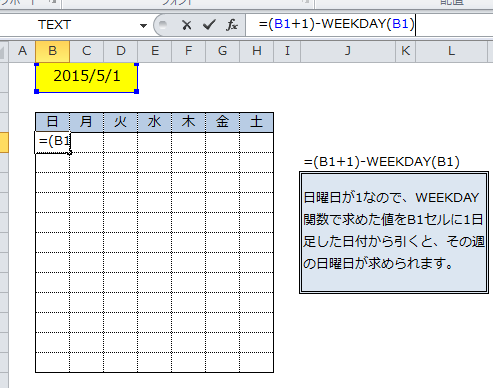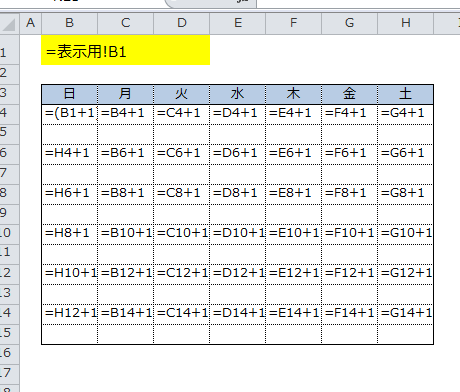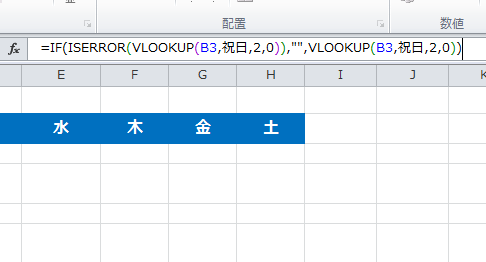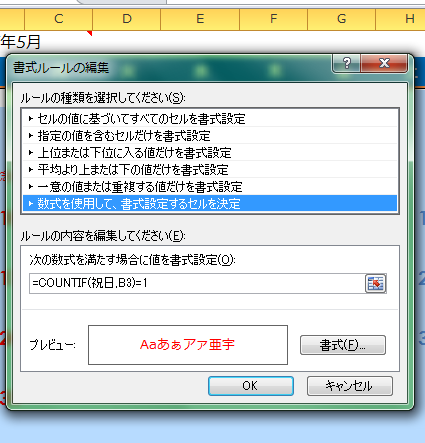Excelの日付データを利用すれば簡単にカレンダーが作成できます。カレンダーにはいろいろなレイアウトがありますが、自作すれば目的に合ったカレンダーが作成できます。
ここでは、Excelで祝日を表示するカレンダーの作成手順を説明します。
目次
Excelでカレンダーに祝日を表示させる6つの手順
Excelで3つのシートを使ってカレンダーを作成します。Excelの各シートは、1年分の祝日を入力した表がある「祝日」、カレンダー用に日付を配置する「計算用」、「計算用」の日付を取得し、祝日の表示設定や書式の変更をする「表示用」です。
1.祝日の入力
「祝日」シートに祝日を入力します。
セルB3からセルC17を選択し、「数式」タブの「名前の定義」をクリックし、「名前」に「祝日」を入力してOKボタンをクリックします。
2.最初の日付を求める
「計算用」シートを選択し、セルB2に
=表示用!B1
を入力します。
セルB4に
=(B1+1)-WEEKDAY(B1)
を入力します。
3.日付を求める
セルC4に
=B4+1
を入力し、同様に1行おきに入力します。
次の行の最初のセルは、前の行の最後のセルの値に+1をします。
4.祝日を表示する
「表示用シート」を選択し、セルB4に
=IF(ISERROR(VLOOKUP(B3,祝日,2,0)),””,VLOOKUP(B3,祝日,2,0))
を入力します。
行14まで1行おきにH列まで数式をコピーします。
5.当月の日付だけを表示する
セルB3に
=IF(MONTH($B$1)<>MONTH(計算用!B4),””,計算用!B4)
を入力します。
行13のH列まで、1行おきにコピーします。「このセルにある数式が、セルの周辺の数式と異なっています。」と表示しますが無視します。
6.祝日の書式設定
B列のフォントの色を赤に、H列のフォントの色を青に変更します。
セルB3からH14を選択します。
「ホーム」タブの「条件付き書式」から、「新しいルール」を選択します。
「数式を使用して、書式設定するセルを決定」を選択し、「次の数式を満たす場合に値を書式設定」に
=COUNTIF(祝日,B3)=1
を入力し、フォントの色を赤に変更します。
枠線を非表示にして完成です。
セルB1に月の初日を入力すると、内容が変更されます。
使用したExcelの関数は、WEEKDAY関数でカレンダーの最初の日を求め、ISERROR関数とVLOOKUP関数を使い、祝日を表示させます。当月の日付だけを表示させるためMONTH関数を使い、条件付き書式でCOUNTIF関数を使って祝日の色を変更します。
まとめ
Excelでカレンダーに祝日を表示させる6つの手順
- 祝日の入力
- 最初の日付を求める
- 日付を求める
- 祝日を表示する
- 当月の日付だけを表示する
- 祝日の書式設定