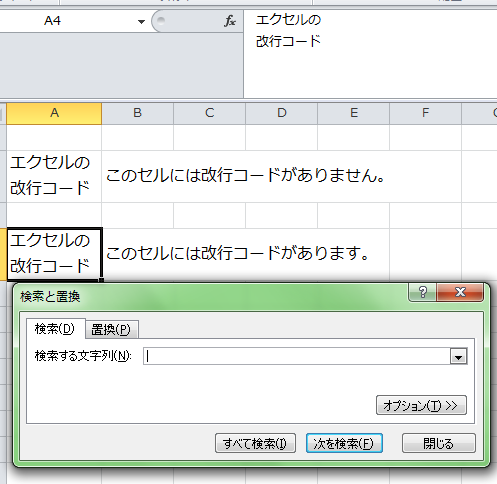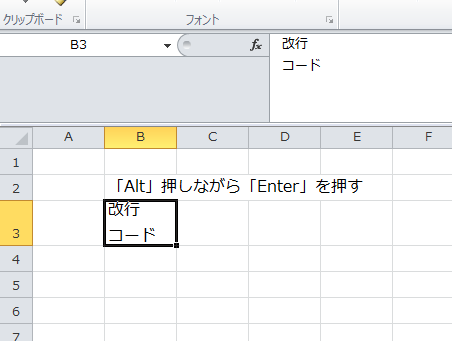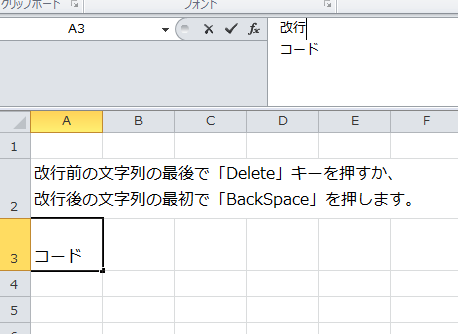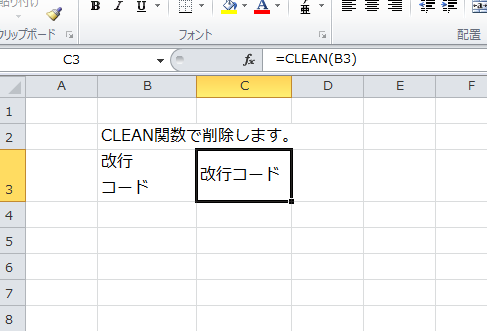Excelのセルに長い文字列を入力して、すべてを表示させる場合は「セルの書式設定」で「折り返して全体を表示する」を指定すれば全体が表示されます。しかし、列幅により改行位置が変わるので、読みにくい表示になる場合があります。この場合、改行したい場所に改行コードを入れると、列幅に関係なく表示され読みやすくなります。
今回は、Excelの改行コードについて説明していきます。
Excelの改行コードを理解する5つのポイント
Excelのセル内にある改行コードは表示されないため、シート内で見つけるのは苦労します。ここでは検索や削除などのポイントを説明していきます。
また、改行コードを入れるセルには「セルの書式設定」で「折り返して全体を表示する」にチェックが入っていないと、正常に表示されないので注意してください。
1.入力されたセルの検索
「ホーム」タブの「検索と選択」から「検索」を選択して、検索画面を表示させます。
「検索する文字列」欄に「Ctrl」を押しながら「J」を押します。入力しても画面には何も表示されません。
「次を検索」ボタンを押すとセルに移動します。
2.改行する
文字列の改行したい場所にカーソルを合わせ、「Alt」を押しながら「Enter」を押します。
3.改行を取り消す
取り消しする場合は、1行目の文字列の最後にカーソルを合わせ「Delete」を押すか、2行目の文字列の最初にカーソルを合わせて「BackSpace」を押します。
文字列が1行に戻ります。
4.関数を使って削除
CLEAN関数を使って削除します。
下の画像でC3に
=CLEAN()
を入力し、文字列のあるB3を指定します。
削除された結果が表示されます。
5.関数を使った改行
「=」の次に文字列を入力します。
「&CHAR(10)&」を入力します。
文字列を入力します。
2つの文字列が改行して表示されます。
セル内で文字列を任意の場所で改行すると、見やすいシートが作成できますが、改行コードが表示されないため、修正する場合見つけるのに苦労する場合があります。
ここで説明したポイントをおさえて、効率よく活用しましょう。