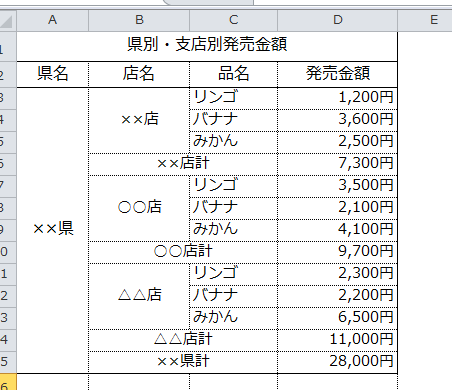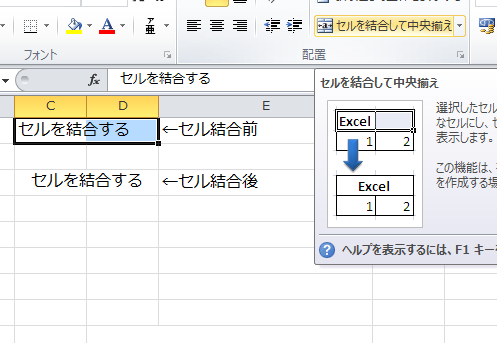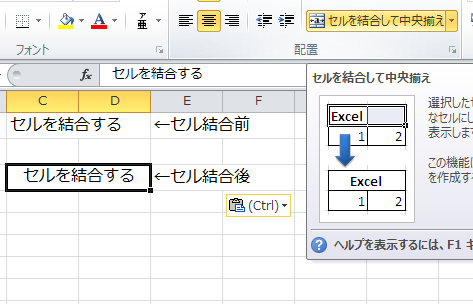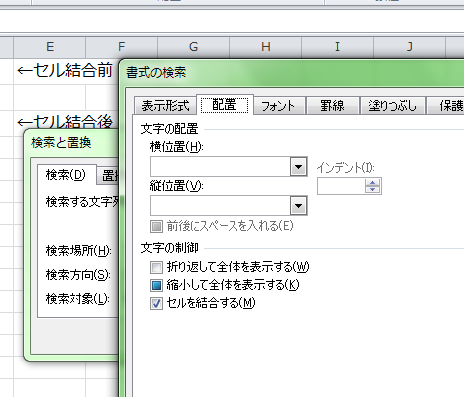エクセルのセルの結合は、複数の列または行を結合して1つのセルにする、表の作成には欠かせない機能です。1行だけ列幅を変更したい場合や、長い文字列を行間を変えずに入力する場合などに利用できます。ここでは、エクセルのセルの結合方法などを紹介します。
エクセルのセルの結合を使う5つのポイント
エクセルのセルの結合について説明していきます。縦の列、横の列それぞれ複数の連続した範囲を指定し設定します。また、解除方法、罫線・枠線が非表示の場合の検索方法、結合したセルを使った表のサンプルを紹介します。
1.設定を行う
範囲を選択します。
「ホーム」タブの「セルを結合して中央揃え」をクリックします。
2.解除する
解除する範囲を選択します。
「ホーム」タブの「セルを結合して中央揃え」をクリックします。
3.セルの検索
「ホーム」タブの「検索と選択」をクリックし「検索」を選択します。
「オプション」ボタンをクリックします。
「書式」ボタンをクリックし、「配置」タブの「セルを結合する」にチェックを入れます。
「検索と置換」画面の「次を検索」ボタンをクリックすると、設定されているセルに移動します。
4.表に使った例
「見出し」と「計」の欄は横に設定しています。
「県名」と「店名」の欄は縦に設定しています。
5.スケジュール表での例
スケジュール表などは、期間の範囲に設定します。
行または列で連続していれば結合できるので、表を作成する時には便利な機能です。また、出来上がっている表も、行または列を追加すればレイアウト変更も簡単にできます。
注意点は、ブックに「ブックの共有」が設定されているとセルの結合はできないので、注意してください。