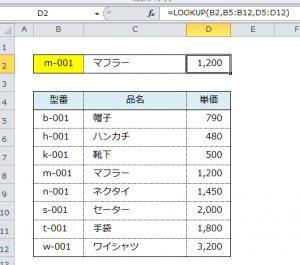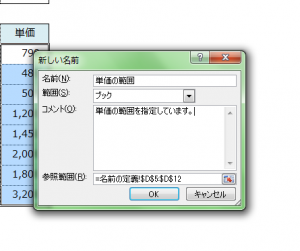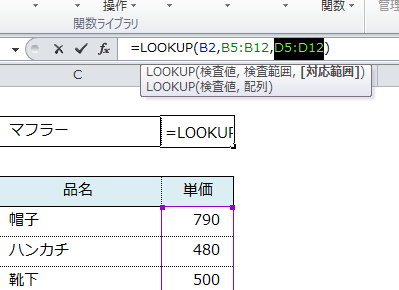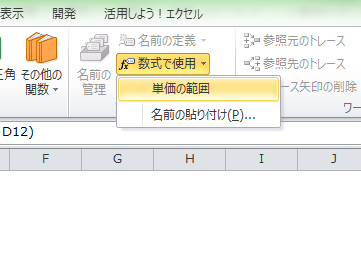Excelには「名前の定義」という機能があります。Excelのセルの範囲や定数などに任意の名前が付けることができ、数式などに使用できます。見た目ではわからない内容が、名前を付けることにより用途が明確になり、他の人が見ても編集しやすくなります。
ここでは、Excelの「名前の定義」を使い、範囲に名前を付ける手順を説明します。
Excelの名前の定義で範囲を指定する6つの手順
Excelの「名前の定義」を使って「単価」の列に名前を付けます。範囲を指定して、「数式」タブの「名前の定義」をクリックします。名前に「単価の範囲」とコメントを入力して範囲を確認し設定を行い、入力されているLOOKUP関数の範囲を名前に変更します。
1.設定範囲の確認
Dの列の単価を「名前の定義」を使って範囲指定します。
セルD2のLOOKUP関数の範囲を名前に変更します。
2.範囲を選択
セルD5からD12を選択します。
3.「名前の定義」を選択
「数式」タブの「名前の定義」をクリックします。
4.名前とコメント入力
「新しい名前」の画面で、「名前」の欄に「単価の範囲」を入力します。
「コメント」欄に「単価の範囲を指定しています。」を入力します。
「参照範囲」を確認してOKボタンをクリックします。
5.範囲の変更
セルD2に入力されているLOOKUP関数の範囲を、名前に変更します。
セルD2を選択して、数式バーの「D5:D12」を選択します。
6.「単価の範囲」の選択
「数式」タブの「数式で使用」をクリックして、「単価の範囲」を選択します。
範囲が変更されました。
指定した範囲に関連した名前とコメントを設定することで、「数式」タブにある「名前の管理」画面で内容が確認できます。コメント欄も半角で最大255文字入力できるので、他の人が見ても分かりやすい詳細な説明が入力できます。また、絶対参照で範囲を指定する場合は、範囲に名前を付けると数式の入力が簡単になります。
まとめ
Excelの名前の定義で範囲を指定する6つの手順
- 設定範囲の確認
- 範囲を選択
- 「名前の定義」を選択
- 名前とコメント入力
- 範囲の変更
- 「単価の範囲」の選択