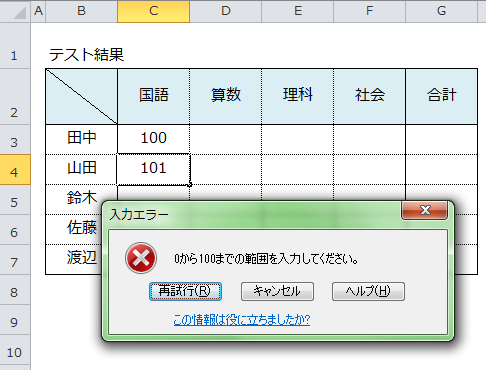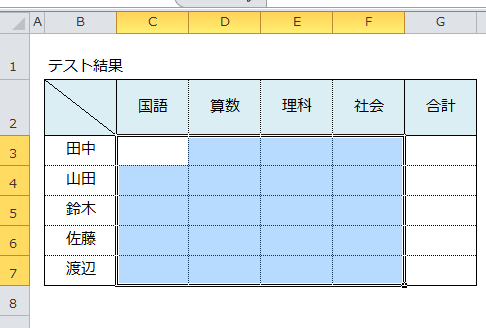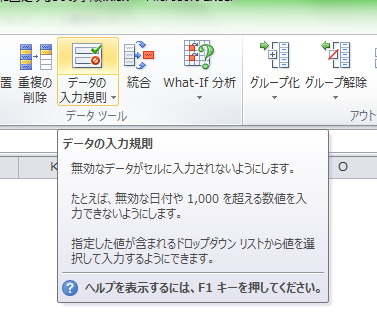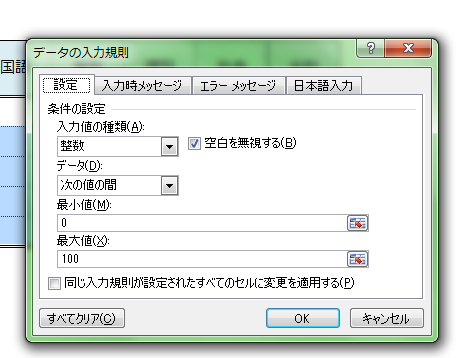Excelで作業していると、1桁多く入力したりするミスがあります。入力する範囲が決まっていれば、セルに入力する値の範囲を固定して入力ミスを防ぐことができます。Excelの「データの入力規則」は、入力する値にいろいろな条件を設定して、入力する値を制限することができます。
ここでは「データの入力規則」を使って、セルに入力する値を0から100までに固定する設定を説明します。
Excelでセルに入力する範囲を固定する5つの手順
サンプルのExcelはテスト結果を入力する表です。テストの採点は0点から100点なので、セルに入力する値の範囲を「データの入力規則」を使い0から100までに固定し、範囲外の値が入力されたときのために、エラーメッセージを設定します。
1.セルの選択
採点を入力するセルC3からセルF7まで選択します。
2.入力規則の設定
「データ」タブの「データの入力規則」をクリックします。
3.条件の設定
「データの入力規則」の条件の設定をします。
「入力値の種類」に「整数」を選択します。
「最小値」に0を、「最大値」に100を入力します。
4.エラーメッセージの設定
「エラーメッセージ」タブを選択します。
「スタイル」が「停止」になっていることを確認します。
「タイトル」に「入力エラー」、「エラーメッセージ」に「0から100までの範囲を入力してください。」をそれぞれ入力して、OKボタンをクリックします。
5.入力チェック
セルC3に「100」、セルC4に「101」を入力します。
「101」を入力するとエラーが表示されます。
メッセージを表示して注意を促すだけの場合は、「データの入力規則」画面の「エラーメッセージ」タブの「スタイル」を「注意」、「情報」にすると、メッセージは出力しますが値は反映します。
また、「データの入力規則」は、日付、時刻や文字列の長さなどでも値を制限できます。
まとめ
Excelでセルに入力する範囲を固定する5つの手順
- 1.セルの選択
- 2.入力規則の設定
- 3.条件の設定
- 4.エラーメッセージの設定
- 5.入力チェック