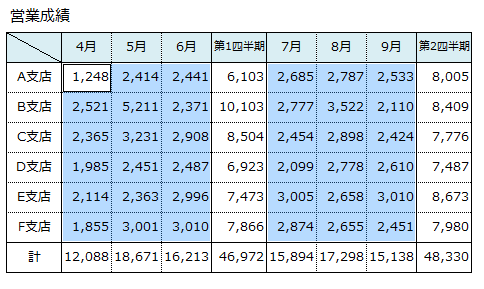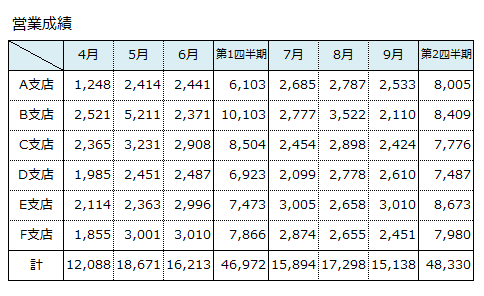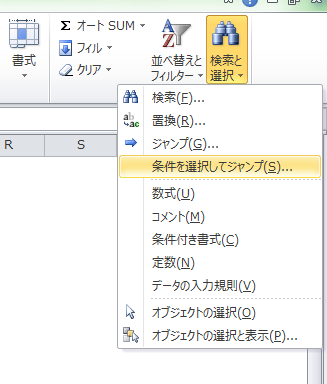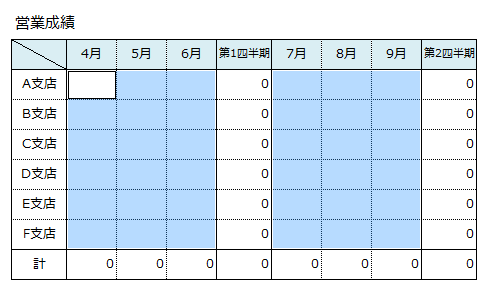他の人が作成したExcelの表に表示されている数値は、見ただけでは入力された値なのか、数式の答えなのかはわかりません。表を流用する場合などは、値だけを削除するのに苦労します。この様な時はExcelの「条件を選択してジャンプ」を利用すると値だけを削除できます。
ここでは、Excelで表内の数式を残して、入力された値だけを削除する手順を説明します。
Excelで数式を残して値だけを削除する5つの手順
Excelの「条件を選択してジャンプ」を使い、数式を残して入力されている値だけを削除します。「条件を選択してジャンプ」の「選択オプション」画面で「定数」を選択します。
「値」以外のチェックを外してOKボタンを押すと、入力された値だけが選択されるので、「Delete」キーで削除します。
1.表の確認
営業成績の入力されている値だけを削除します。
2.入力された値の選択
「ホーム」タブの「検索と選択」をクリックして、「条件を選択してジャンプ」を選択します。
3.条件の入力
「選択オプション」の画面で「定数」を選択します。
「数値」以外のチェックボックスを外して、OKボタンをクリックします。
入力された値の入ったセルが選択されます。
4.値の削除
「Delete」キーを押下します。
5.表の確認
数式を残して、値が削除されました。
値の削除をしなくても、この手順を使えば数式が入力されているセルが簡単に確認できます。
「条件を選択してジャンプ」はこのほかにも、表示しているセル(可視セル)だけを選択したり、内容の違うセルを選択することもできます。
まとめ
Excelで数式を残して値だけを削除する5つの手順
- 表の確認
- 入力された値の選択
- 条件の入力
- 値の削除
- 表の確認