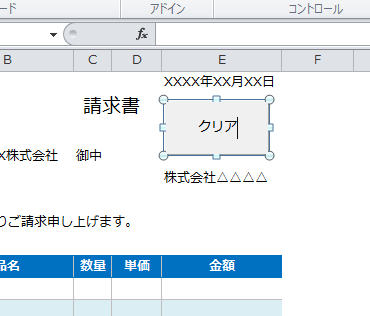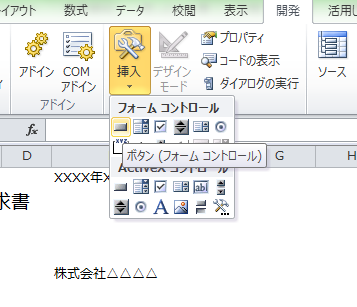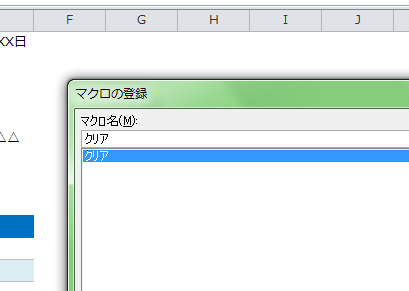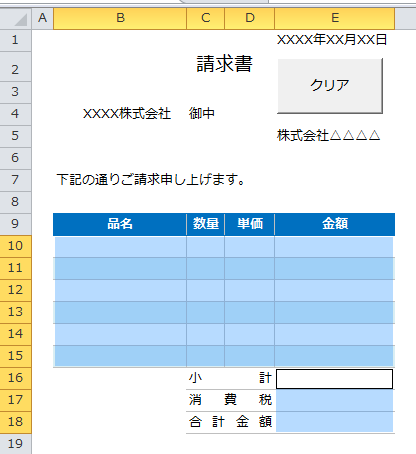Excelのマクロの起動は「開発」タブの「マクロの表示」から選択して実行しますが、フォームコントロールや図形などに関連付けして実行ができます。フォームコントロールのボタンに関連付ければ、クリックすると実行できます。
ここでは、Excelのフォームコントロールのボタンにマクロを設定する手順を説明します。
Excelのボタンにマクロを設定する5つの手順
Excelで作成した請求書で説明します。
「品名」、「数量」、「単価」、「金額」それぞれの欄をクリアするマクロが登録されています。
シートにフォームコントロールのボタンを配置して、実行させる設定をします。
1.表の確認
ボタンを配置して、「品名」から「金額」までの欄をクリアします。
2.コントロールの選択
「開発」タブの「挿入」をクリックして、「フォームコントロール」の「ボタン」をクリックします。
3.位置の指定
表示させる左上から右下までドラッグして、位置を指定します。
「マクロの登録」画面が表示されるので、選択してOKボタンをクリックします。
4.テキストの編集
右クリックして、「テキストの編集」を選択します。
「クリア」を入力します。
5.クリックして実行
クリックすると、指定したセルがクリアされます。
フォームコントロールはこのほかにも、「リストボックス」や「コンボボックス」などが用意されています。
これらはリンクしたセルの値を使って、数式などで処理ができるので、用途によってフォームコントロールはいろいろな活用方法があります。