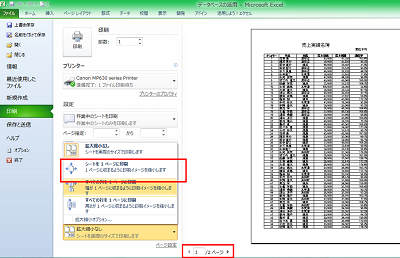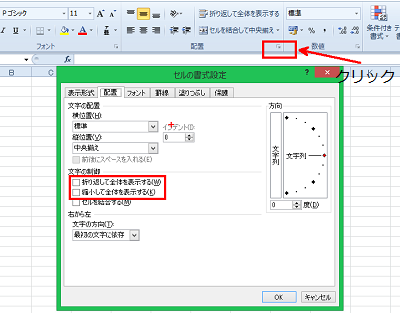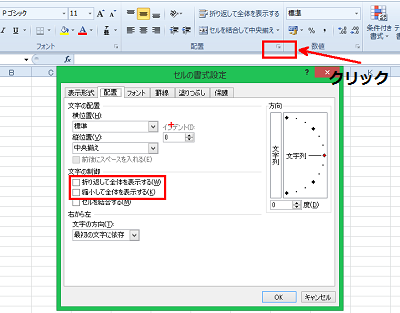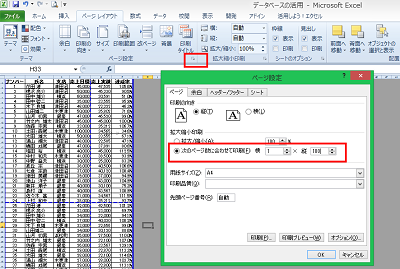エクセルで、文字がとなりのセルにずれる、また印刷のときに列や行が次のページにずれるのを防ぐための対処方法を説明します。
エクセルの入力画面ではセル内に文字がおさまっていても、印刷プレビューでセル内の文字がとなりの列にはみ出して表示されない、または印刷されないことがあります。
セルの書式設定、印刷のページ設定を使用すれば文字がずれるのを防ぐ設定をすることができます。
エクセルの印刷で文字がずれるのを防ぐ設定
エクセルで、セルの書式設定を使用して、文字がとなりの列にずれることがないように設定をします。
さらにページ設定では、ページ全体の設定を調整してワークシートに入力した内容がすべてページ内におさまり印刷されるようにします。
では手順を説明していきます。
1.文字のずれを確認
下の画像のエクセルシートを例にしてセルの書式設定の説明をします。
下のエクセルシートの表は、セルの横幅より長い文字列が入力されているので、B列とC列の文字がとなりの列にずれて隠れてしまっています。
通常、セル内からはみ出した文字は印刷時にはカットされます。
エクセルでは、セルの書式を設定することでセルの中から文字がずれるのを防ぐことができます。
2.セルの書式設定
それを回避するためには2つ方法があります。
エクセルのリボンの「配置」グループ右端にある矢印をクリックしセルの書式設定ダイアログボックスを立ち上げます。
「セル内で文字を折り返す」「セルの幅に合わせて文字を縮小させる」どちらかにチェックを入れてください。
3.結果の確認
「セル内で文字を折り返す」と「セルの幅に合わせて文字を縮小させる方法」どちらがよいかはケースバイケースです。
作成するエクセルシートの内容によって使い分けてみてください。
4.複数ページの設定
下の図のように、エクセルで入力した表が縦にも横にも数ページにずれる場合は、ページ設定ダイアログボックスを立ち上げて「次のページ数に合わせて印刷」にチェックを入れます。
横を分けたくなければ横が1で縦の数値を変更してみると(今回は100と入力しました)横が1ページに最適な倍率を導き出し設定されるので、印刷した用紙からずれることがありません。
5.印刷設定を変更して調整
エクセルの印刷のページ設定で、拡大縮小の設定をしましょう。
次ページにずれるのが数列または数行の場合は、印刷設定の拡大・縮小の設定で「シートを1ページに合わせる」を選択すれば、1ページに適した縮小サイズに設定されます。
エクセルでは、セルの書式設定で、セル内の文字の大きさを調整するほか、列幅や行の高さを調整して文字が次の列やページに移動しないようにする事もできます。
エクセルのページ設定では、拡大や縮小で倍率を設定するほかに、余白の調整などで印刷される位置を設定します。
印刷プレビュー画面を見ながら調整してみてください。