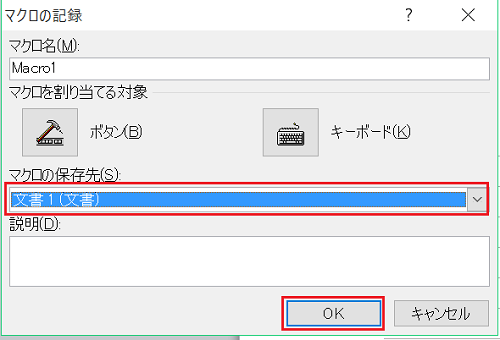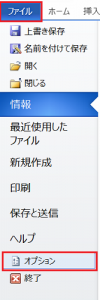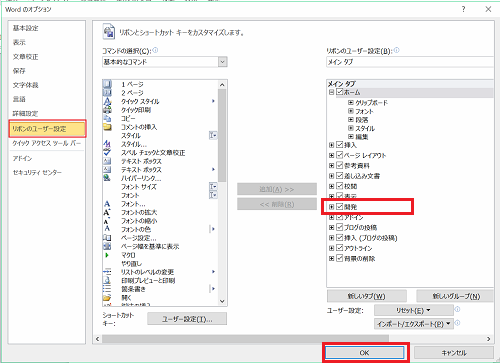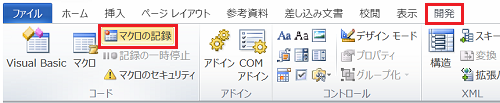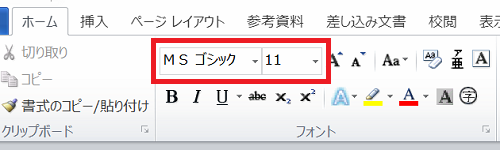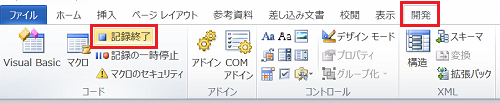Wordで文書を作成する場合、繰り返し行う作業はマクロに記録をして自動化することができます。
プログラミングコードが分からなくても動画を撮影するような感覚で手軽にできてしまいます。
ここではWordのマクロ機能を使用して作業を自動化するための手順について説明します。
Wordのマクロで自動化する方法
Wordで行う作業を自動化するために必要なマクロの機能ですが、ここでは文書内の選択した範囲のフォントをMSゴシック、文字サイズを11ポイントに設定するためのマクロを作成することを想定してその手順について説明します。
1.記録を開始する
もしリボンメニューに「開発」タブが表示されていない場合には「ファイル」タブの「オプション」をクリックします。
ダイアログボックスが開いたら「リボンのユーザ設定」を選択し「開発」のチェックボックスにチェックを入れてOKをクリックします。
「開発」タブの「マクロの記録」をクリックします。
ダイアログボックスが開いたら保存先のブックを選択してOKをクリックします。
これで記録が開始されます。
2.作業を実施する
「ホーム」タブのフォントの部分で「MSゴシック」ファンとサイズを「11」に設定します。
3.記録を終了する
「開発」タブの「記録終了」を選択することで記録状態が解除されます。
記録するための手順についての説明は以上となります。
実行する場合には文書上の対象の文字列を選択した状態で「開発」タブの「マクロ」をクリックし、先ほど作成したマクロを選択しOKをクリックします。
このような連動する作業を次々と作成しておくことで効率化が可能になります。
まとめ
Wordのマクロで自動化する方法
- 記録を開始する
- 作業を実施する
- 記録を終了する