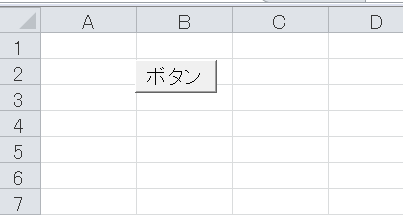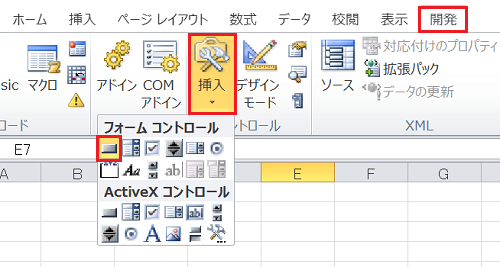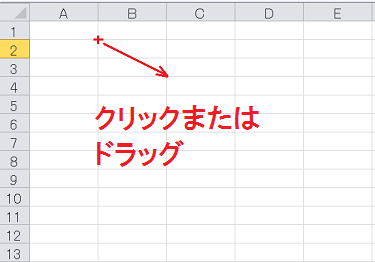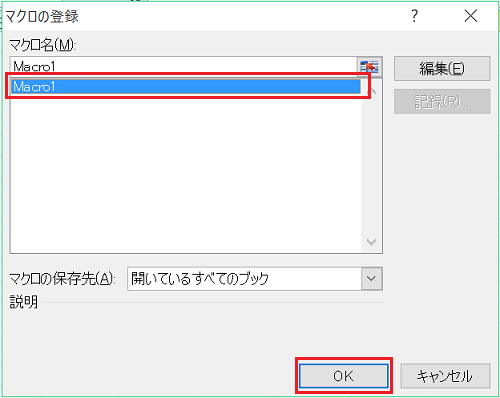エクセルで作成したマクロは「開発」タブにあるメニューから呼び出して実行させることができますが、シート上にあるボタンを押して実行させることでより使いやすくなります。
ここではエクセルのシート上にボタン設置し、既に作成してあるマクロを登録する方法について説明します。
エクセルのマクロをボタンに登録する方法
エクセルでは作成したマクロをシート上に設置したボタンを押して実行できるよう登録しておくと、メニューを辿って実行する手間を省けるため効率化に繋がります。
以下では既に作成してある「Macro1」という名前のマクロをボタンに登録するための手順について説明します。
1.メニューを選択する
リボンメニュー「開発」タブ「コントロール」にある「挿入」をクリックします。
続いて、一覧からフォームコントロールの「ボタン」を選択します。
※「開発」タブがない場合には「ファイル」タブの「オプション」を選択し、ダイアログボックスの「リボンのユーザー設定」で「開発」にチェックマークを入れておく必要があります。
2.ボタンを配置する
カーソルが十字マークに変わるのでシート上の任意の位置でクリックします。
※ドラッグすることでサイズを指定して設置できます。
3.マクロを指定する
ダイアログボックスが開くので実行させたいマクロ名を指定しOKを選択します。
すると以下のようになります。
手順についての説明は以上となります。
あとはクリックするだけで登録したマクロを実行することができます。
また、ボタンに表示されている文字を変更したい場合には、右クリックを押してメニューからテキストの編集を選択します。
まとめ
エクセルのマクロをボタンに登録する方法
- メニューを選択する
- ボタンを設置する
- マクロを指定する