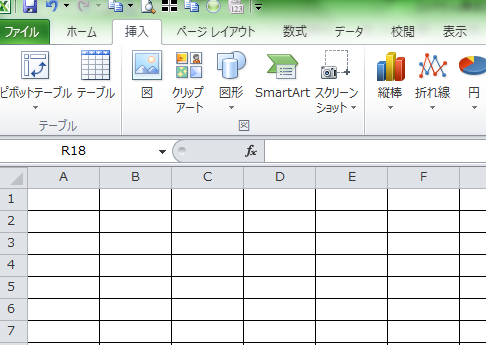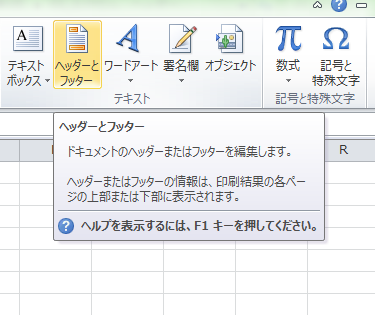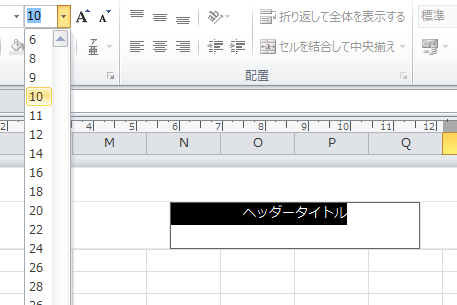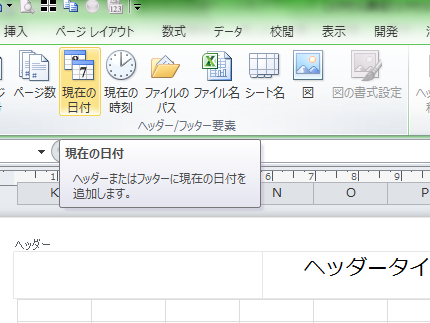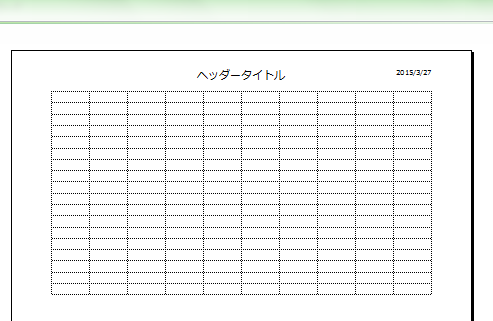エクセルのヘッダーは、すべてのページの上部に印刷される情報です。エクセルには印刷した日付やシート名など、いろいろな情報が用意されていて簡単に設定し印刷できます。
ヘッダーはすべてのページに印刷されるので、必要な情報を設定し印刷すれば、書類の内容が一目で確認ができ、書類の管理が容易になります。
エクセルのヘッダー設定5つの手順
ここでは、エクセルで「タイトル」、「日付」をヘッダーに設定する手順を説明します。
「挿入」タブから「ヘッダーとフッター」を選択します。表示が「ページレイアウト」モードに変わります。中央にタイトルを入力し、右側に日付を設定します。
1.「挿入」タブを選択する
「挿入」タブを選択します。
2.ヘッダーとフッターを選択
画面が「ページレイアウトモード」に変わります。
3.タイトルを入力する
中央の欄にタイトルを入力します。
4.文字の大きさを変更する
入力したタイトルを選択します。
「ホーム」タブを選択します。
フォントサイズを任意の大きさに変更します。
5.日付を指定する
右側の欄にカーソルを合わせます。
「現在の日付」をクリックします。
設定された印刷イメージです。
表示位置は、左側の領域は左揃え、中央の領域は中央揃え、右側の領域は右揃えになります。「ページレイアウトモード」を終了する場合は、「表示」タブの「標準」か「改ページプレビュー」を選択すると終了します。
このほかにも、ファイル名やファイルのバスも設定できるので、タイトルを見ただけでファイルが確認でき書類の管理に役立ちます。また、図も挿入出来るのでロゴなどの印刷も可能です。
まとめ
エクセルのヘッダー設定5つの手順
- 「挿入」タブを選択する
- ヘッダーとフッターを選択
- タイトルを入力する
- 文字の大きさを変更する
- 日付を指定する