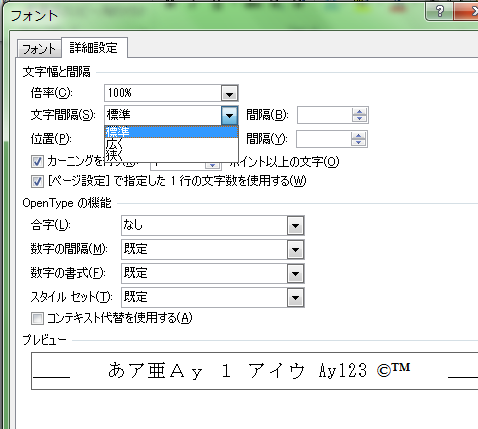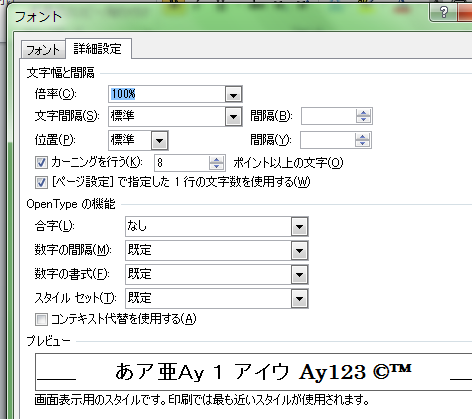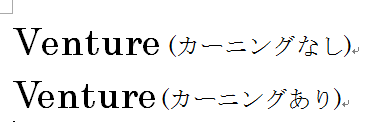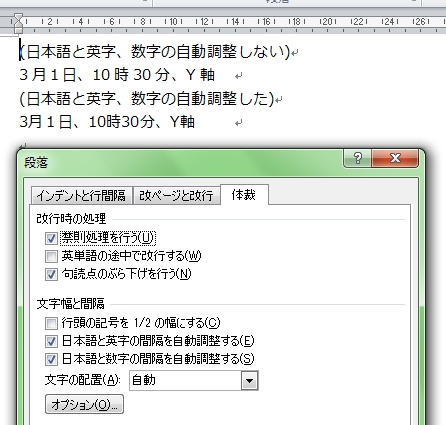文書やレポートなどの作成に欠かせないのがWordです。しかし、文字間隔が思いどおりにならず見栄えの悪い文書になってしまうことがあります。Wordには体裁をよくするための機能がいろいろありますが、ここでは文字間隔に関連する調整方法を説明します。
Wordで文字間隔を調整する5つの方法
ここではスマートなWord文書を作成するために、文字間隔に関連した「文書全体の文字間隔の調整」、「文字間隔を広くまたは狭くする」、「カーニング」、「日本語と英字、数字の調整」、「均等割り付け」について、それぞれの調整方法を説明します。
1.文書全体の調整
「ファイルタブ」から「オプション」を選択します。
オプション画面が表示されます。
「文字体裁」の「文字間隔の調整」で調整します。
2.間隔を広くまたは狭くする
調整したい範囲を指定します。
「ホーム」タブの「フォント」を選択して、フォント画面の「詳細設定」を表示させます。
「文字間隔」の項目で、広くまたは狭く調整できます。
3.カーニングで調整
カーニングしたい範囲を選択します。
「ホーム」タブの「フォント」を選択して、フォント画面の「詳細設定」を表示させます。
「カーニングを行う」にチェックを入れてOKボタンを押します。
選択された範囲がカーニングされます。
カーニングされた結果です。
4.日本語と英数字の調整
調整したい範囲を指定します。
「ホーム」タブの「段落」を表示させます。
「日本語と英字の間隔を自動調整する」と「日本語と英字の間隔を自動調整する」にチェックを入れると調整されます。
下の画像に結果を表示しています。
5.均等割り付けをする
調整したい範囲を指定します。
「ホーム」タブの「段落」にある「均等割り付け」のボタンを押して、画面を表示させます。
文字列の幅を指定して、同じ長さに揃えます。
Wordは文字間隔で見栄えの悪い文書になることがありますが、調整すればスマートな文書になります。また、Wordは文書体裁を整えるいろいろな機能が用意されているので、機能を使いこなして見栄えの良い文書を作りましょう。