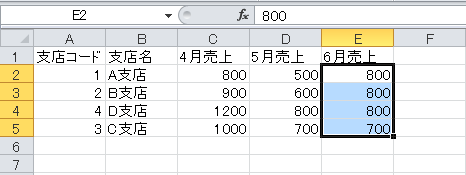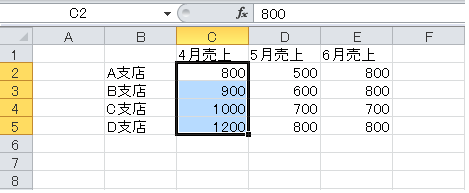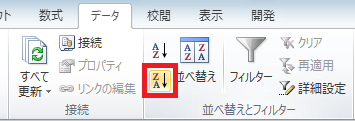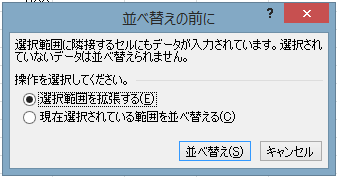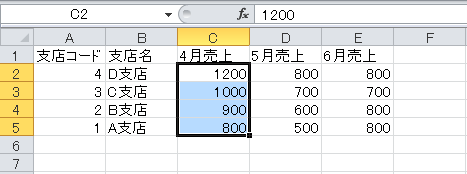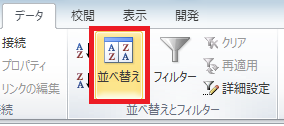エクセルで各支店の月別の売り上げデータを作成し、このデータを基にして月ごとに売り上げのランク付けなどを行いたい場合にはソート機能を使うことになります。
ここでは、エクセルデータの値を大きい順あるいは小さい順に並べ替えることが簡単にできるソート機能の使い方について3つの手順で説明します。
エクセルデータをソート機能を使って並び替える方法
エクセルでABCD各支店の月ごとの売り上げデータを作成し、このデータを基に各月の売り上げのランキングを行うとします。
エクセルのソート機能を使って実際に各月の売り上げの高い順番に並べ替える方法を以下で説明します。
1.範囲の選択
ここではエクセルで作成した4月分の売り上げデータを値の大きい順に並べ替えることを想定し、C2からC5を選択します。
2.メニューの選択
続いて「データ」タブの「降順」ボタンをクリックします。
3.並べ替え方法の選択
ダイアログボックスが開きますので「選択範囲を拡張する」を選択します。
すると以下の図のように4月の売り上げの多い順番に並び替えられます。
4.複数条件で指定する場合
例えば、6月のように同数の値がある場合には条件を複数指定して並び替えることも可能です。
売り上げが同じ値の場合には支店コードの小さい順に並び替えるとする場合には以下のようになります。
まずは6月のデータE2からE5を選択したします。
つぎに「データ」タブの「並べ替え」ボタンをクリックします。
ダイアログボックスが開くので3の手順と同様に「選択範囲を拡張する」を選択します。
続いて、並べ替えのダイアログボックスが開くので優先されるキーに「6月売上」を選択し、順序の項目で「降順」を選択します。
次に優先されるキーに「支店コード」を選択し順序の項目で「昇順」を選択します。
すると以下の図のように月の売り上げが同数の場合には支店コードの小さい順番にソートすることができます。
エクセルのソートの使い方の基本についての説明は以上となります。
今回はリボンメニューのデータ項目の並べ替えの機能を使った手順について説明しましたが、リボンメニューのデータ項目のフィルタ機能を使って同様にソートすることも可能です。
まとめ
エクセルデータをソート機能を使って並び替える方法
- 範囲の選択
- メニューの選択
- 並べ替え方法の選択
- 複数条件で指定する場合