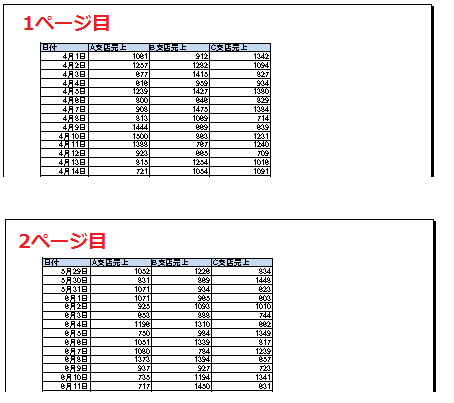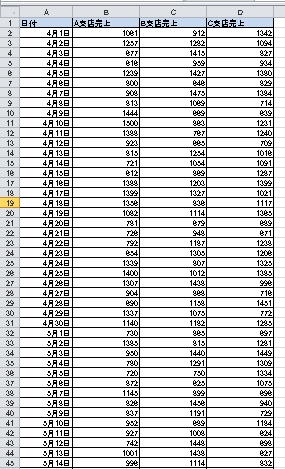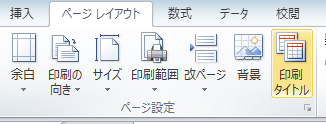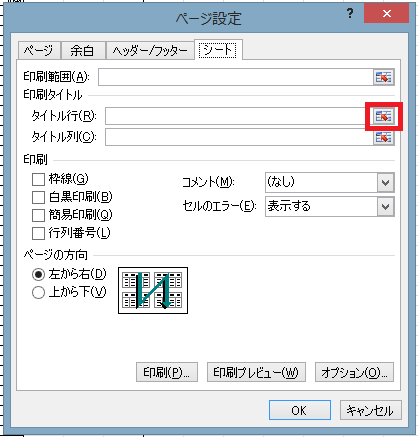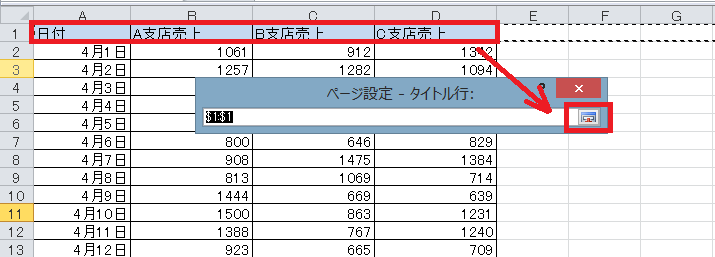エクセルで縦または横に長い表を作成し印刷する場合、1ページ目にはタイトルが入りますが、2ページ目以降には入らない状態で印刷されます。これでは2ページ目以降では、何の項目の値であるのか分かり辛い状態になってしまいます。このような場合にはタイトルを固定して印刷する必要があります。
今回はエクセルの表のタイトルを固定して2ページ目以降にも印刷するための3つの手順を紹介します。
エクセルでタイトルを固定して印刷する方法
エクセルで支店ごとの四半期の売上データを作成したとします。
縦長な表のため、これを印刷する場合には複数ページになってしまいます。
以下では、2ページ目以降でも表のタイトルがわかるようにタイトルを固定して印刷するための手順を紹介します。
1.表を確認する
以下の図のように支店ごとの四半期の売上データがあったとします。
ここでは1行目の日付と各支店名を2ページ目以降にも表示させます。
2.メニューの選択をする
「ページレイアウト」タブの「印刷タイトル」をクリックします。
3.対象の行を選択する
「ページ設定」のダイアログボックスが開くので「タイトル行」の右端のボタンをクリックします。
すると以下の画面になるのでA1からD1のいずれか任意のセルをクリックし、ダイアログボックスの右端のボタンをクリックします。
再び「ページ設定」のダイアログボックスに戻るので「OK」をクリックします。
印刷プレビューで確認すると以下の図のように1ページ目および2ページ目にタイトルが入っていることを確認できます。
エクセルで作成した表のタイトルを固定して印刷する方法についての説明は以上となります。
今回は縦に長い表について説明しましたが、横に長い表の場合には手順3でタイトル列を選択し、表のタイトル部分の列を指定することで対応できます。
まとめ
エクセルでタイトルを固定して印刷する方法
- 表を確認する
- メニューの選択をする
- 対象の行を選択する