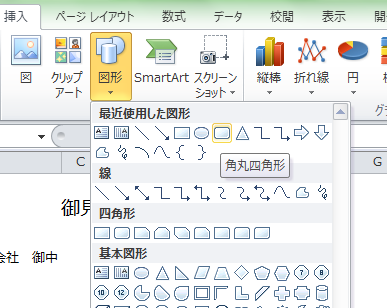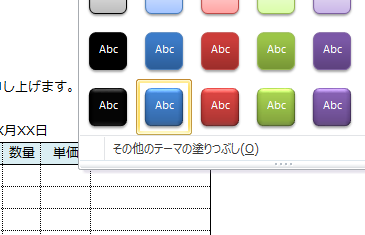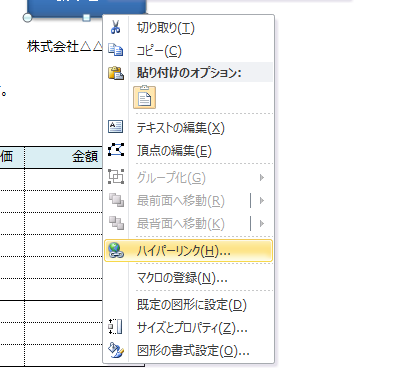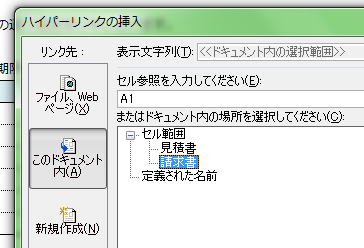Excelでマクロを実行する場合、「開発」タブの「フォームコントロール」にあるボタンを使いますが、図形(オートシェイプ)でもマクロの実行が可能です。
Excelの図形にはマクロの登録以外に、ハイパーリンクも設定できるので、ここでは図形でボタンを作成して、ハイパーリンクを設定する手順を説明します。
Excelで図形のボタンに機能を設定する5つの手順
Excelのシートにハイパーリンクを設定したボタンを作成します。まず、「角丸四角形」の図形を挿入して、スタイルを変更します。
作成した図形を右クリックして、「ハイパーリンクの挿入」画面を表示させ、「請求書」シートのセルA1にハイパーリンクを設定します。
1.図形の選択
「挿入」タブの「図形」をクリックして「角丸四角形」を選択し、シート上にドラッグします。
2.スタイルの選択
「描画ツール」タブの「図形のスタイル」から、スタイルを選択します。
「請求書へ」のテキストを入力します。
3.ハイパーリンクの設定
図形を右クリックして、「ハイパーリンク」をクリックします。
4.リンク先の選択
「このドキュメント内」の「請求書」を選択して、OKボタンをクリックします。
5.動作の確認
図形にカーソルをあてると、リンク先が表示されハイパーリンクが確認できます。
図形は、形、スタイルが多数用意されていて、ワードアートでテキストの装飾もできるので、いろいろ活用できます。
図形を印刷したくない場合は、「図形の書式設定」で「プロパティ」の中の、「オブジェクトを印刷する」のチェックを外せば印刷されません。
まとめ
Excelで図形のボタンに機能を設定する5つの手順
- 図形の選択
- スタイルの選択
- ハイパーリンクの設定
- リンク先の選択
- 動作の確認