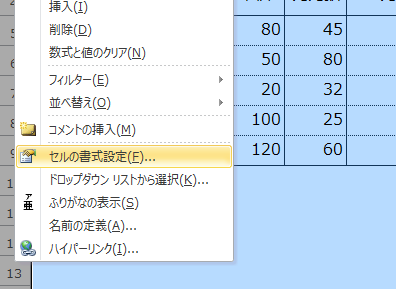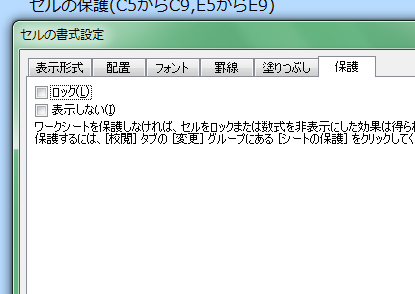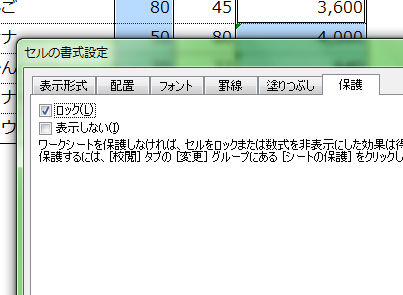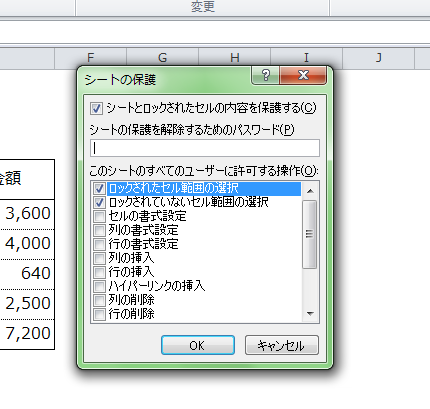Excelのシート内に単価が入ったセルと、発売数量が入ったセルの値を掛けて、発売金額を計算する場合、単価が変更されると金額が変わってしまいます。
Excelはセルを保護することができます。「シートの保護」をかけると、ロックのかかっているセルにある、数式や変更されたくないデータの、消去や書き換えができなくなります。
ここでは、セルを保護する手順について説明します。
Excelでセルを保護する5つの手順
サンプルは、Excelで作成した「単価」と、計算式の入った「発売金額」の項目がある商品の売上表です。
Excelの初期設定ではすべてのセルにロックがされているので、ロックを解除して入力できるようにします。
次に「単価」と「発売金額」の列を選択しロックをして、最後に「シートの保護」をします。
1.範囲の選択
シート全体を選択して右クリックで、「セルの書式設定」を選択します。
2.ロックの解除
「保護」タブの「ロック」のチェックを外します。
3.ロックする
「単価」と「発売金額」の列をロックします。
C5からC9とE5からE9を選択します。
右クリックで、「セルの書式設定」を選択して、「保護」タブの「ロック」にチェックを入れます。
4.シートの保護をする
「校閲」タブの「シートの保護」をクリックします。
表示されたダイアログボックスのOKボタンをクリックします。
5.エラー表示で確認する
「単価」の列に入力するとエラーが表示され、入力できないことが確認できます。
セルがロックされていると、タブキーを押しても移動しないので、カーソルの無駄な移動がない入力作業が進められます。
手順の中で触れませんでしたが、パスワードを設定して「シートの保護」しないと簡単に解除できるので、パスワードを設定することをお勧めします。
まとめ
Excelでセルを保護する5つの手順
- 範囲の選択
- ロックの解除
- ロックする
- シートの保護をする
- エラー表示で確認する