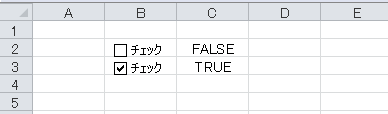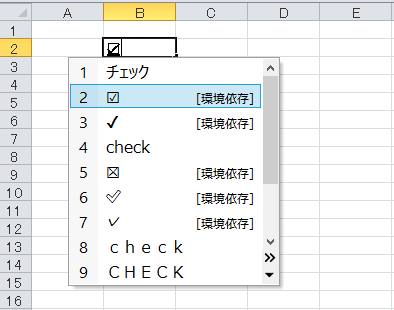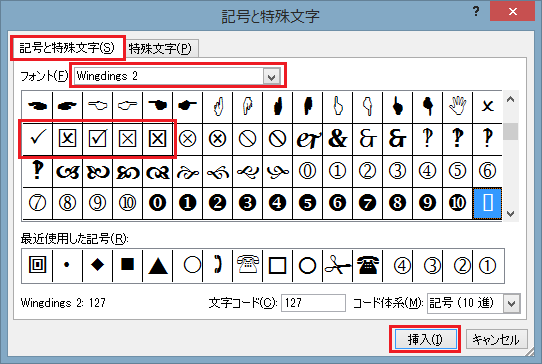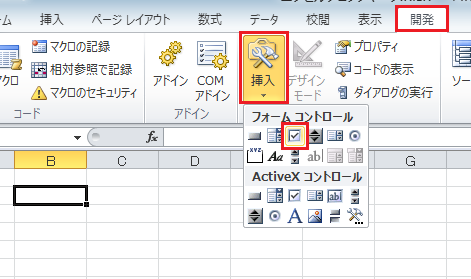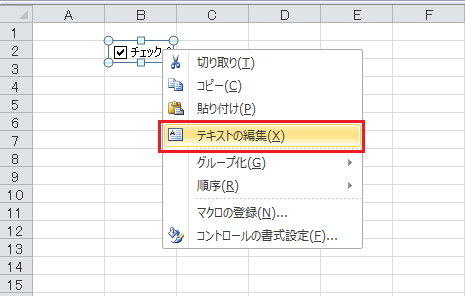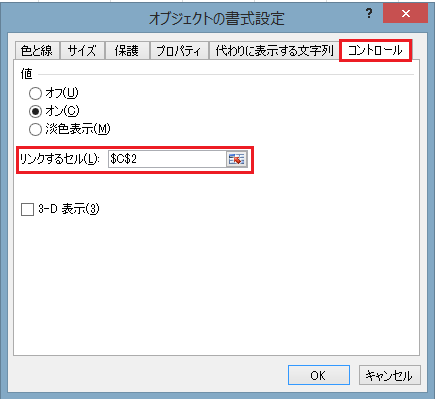エクセルでアンケートフォームのような文章を作成する場合、チェックマークを表示させたいことがあります。このような場合には、文字として入力する方法と開発ツールからオブジェクトとして挿入する方法などがあります。ここではエクセルにチェックマークを表示する方法を3つご紹介します。
エクセルでチェックマークを入力する方法
エクセルのシート上にチェックマークを入力する方法はいくつかあります。
文字として入力し変換する方法や特殊文字の一覧から選択する方法、オブジェクトとして挿入する方法などがあります。以下では3つの方法とその手順について説明します。
1.文字として入力する
入力したいセルを選択し、「ちぇっく」とキーボードで入力すると、以下の図のように変換候補に出てくるので、ここで選択することで入力が完了します。
2.特殊文字から選択する
「挿入」タブの「記号と特殊文字」をクリックします
ダイアログボックスが開くので「記号と特殊文字」のタブを選択しフォントのプルダウンから、「Wingdings2」を選択します。以下の図のように一覧が表示されますので選択し「挿入」をクリックします。
3.オブジェクトとして挿入する
「開発」タブの「挿入」を選択し一覧から以下の図のようにチェックボックスを選択し、エクセルのシート内の挿入したい位置をクリックします。
オブジェクトを右クリックして「テキストの編集」を選択することで表示するテキストの編集やテキストを全て削除してチェックボックスのみ表示することも可能です。
右クリックメニューの「コントロールの書式設定」を選択し「コントロール」タブのリンクするセルで任意のセルを指定します。
するとチェックマークの有無によりそれぞれTRUEまたはFALSEの値を返す事ができますので、COUNTIF関数でTRUEの数を数えるという使い方も可能になります。
エクセルにチェックマークを入力する方法についての説明は以上になります。
印刷の用途であれば手順1と2でも問題はないですが、入力の結果を集計する必要がある場合には手順3とした方がその後の作業を効率化できる可能性もあります。
まとめ
エクセルでチェックマークを入力する方法
- 文字として入力する
- 特殊文字から選択する
- オブジェクトとして挿入する