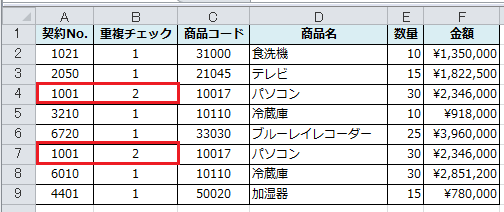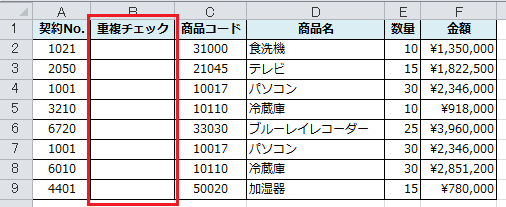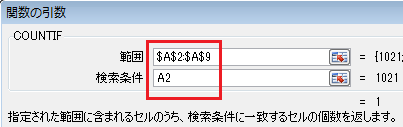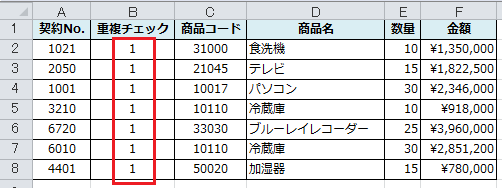契約一覧表など、Excelでデータ入力する際、誤って同じデータを入力してしまうことがあります。
また、多くのデータの中から目視で重複データを探す作業も手間がかかってしまいます。
そこで、ExcelのCOUNTIF関数を使って、重複データをチェックする方法を紹介します。
COUNTIF関数は、指定範囲内のセルのうち、検索条件に一致するセルの個数をカウントする関数です。
Excelの重複データをチェックしカウントしない4つの手順
Excelの重複データのチェックには、検索条件に一致するセルの個数をカウントするCOUNTIF関数を使います。
=COUNTIF(範囲,検索条件)
これで、範囲内にある、条件に指定したデータの件数がカウントできます。
では、手順を説明していきます。
1.重複データのチェック欄を作成
ここでは、下の表を例にして説明します。
A列の契約No.が重複していた場合、B列に「2」以上の数値が表示されるチェック欄を用意しておきます。
2.COUNTIF関数を設定
B2セルを選択し、COUNTIF関数を設定します。
[範囲]は、A2セルをクリックした後、Ctrl+Shift+↓を同時に押すと、列の最終データまでが素早く指定できます。データの件数が多い場合に効率的です。
後で数式をコピーしても、範囲がずれないように絶対参照にしておきます。
[検索条件]は、A2セルを指定します。
3.数式をコピーする
オートフィルを使って、B9セルまで数式をコピーします。
次の結果の通り、契約No.が重複していた場合、「2」以上の数値が表示されます。
COUNTIF関数によって、範囲内に含まれる同一契約No.をカウントすることができました。
4.重複データを削除する
7行目の重複データを行削除します。
次の結果の通り、重複チェック欄が全て「1」になり、重複データがなくなったことが確認できます。
このように、ExcelのCOUNTIF関数使うと、検索条件に一致するセルの個数をカウントすることができ、重複データのチェックが簡単に行えます。
データ件数が多い場合でも、瞬時に重複データのチェックができ便利です。
まとめ
Excelの重複データをチェックしカウントしない4つの手順
- 重複データのチェック欄を作成
- COUNTIF関数を設定
- 数式をコピーする
- 重複データを削除する