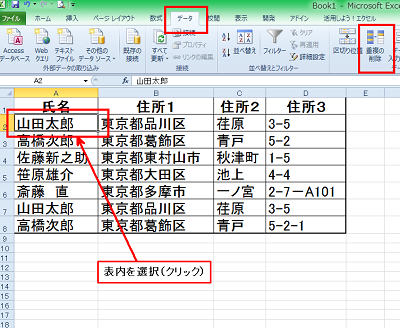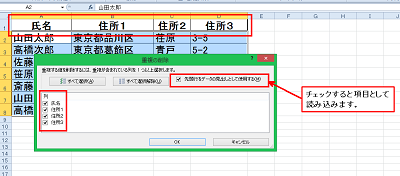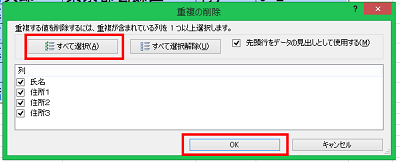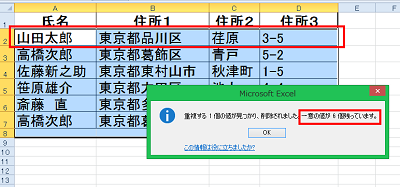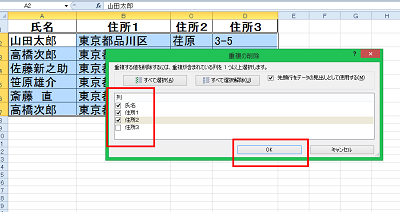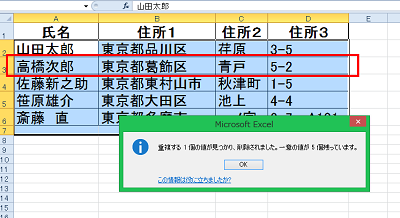Excelで表の重複項目の削除について説明します。表の中の同じ内容の行を、目で見て探して取り除く作業は大変なので、大量なデータの場合は見落としてしまう危険性があります。
Excelの「重複の削除」ボタンを使えば、簡単操作で瞬時に見つけ出して取り除くことが可能です。すべての項目がまったく同じ行だけを、また特定の項目だけが同じである行を取り除くことも可能です。
Excelの重複項目の削除方法
Excelで作成した表内を選択して、「データ」タブ内「データツール」グループにある「重複の削除」ボタンをクリックします。ダイアログボックスが表示され、項目を指定することができます。
では、手順を説明していきます。
1.重複データの確認
今回は、下図のExcelの表を使用して、重複データを削除してみます。
2行目と7行目のデータが完全に一致、3行目と8行目のデータが一部重複しています。
2.完全一致データを削除
Excelの表内を選択します。
リボンの「データ」タブ内の「データツール」グループにある「重複の削除」ボタンをクリックします。
ダイアログボックスが表示されます。先頭行をデータの見出しとして使用するにチェックを入れます。
表の一行目の項目がダイアログボックスに表示されます。
すべて完全位置のデータを消去したいので、全ての項目のチェックを付けたままにします。
ダイアログボックスの「すべて選択」ボタンをクリックして「OK」ボタンをクリックします。
7行目にあった完全一致のデータが消去されデータの数が6個になりました。「一意の値」とは、重複していないデータの意味です。
3.一部重複データの削除
次に完全に一致ではありませんが、一部重複しているデータを消去します。
ダイアログボックスの住所3のチェックを外し「OK」ボタンをクリックします。
住所3以外の項目が一致しているデータが消去されました。
Excelでは全角文字と半角文字や、セル内のデータの前後に空白文字が含まれていると、見た目は同じでも違うデータとして認識されます。
同じデータと認識しなければ重複の削除が機能しないので、データの入力に相違がないか注意しましょう。
まとめ
Excelの重複項目の削除方法
- 重複データの確認
- 完全一致データを削除
- 一部重複データの削除