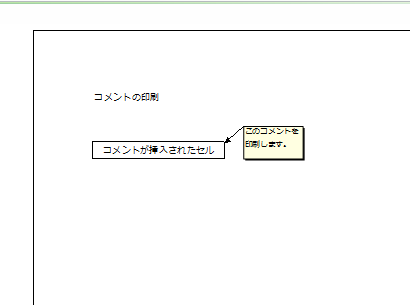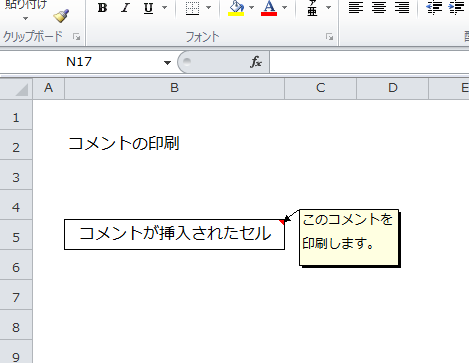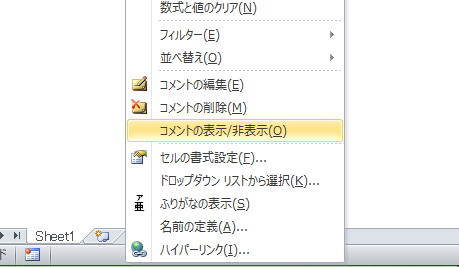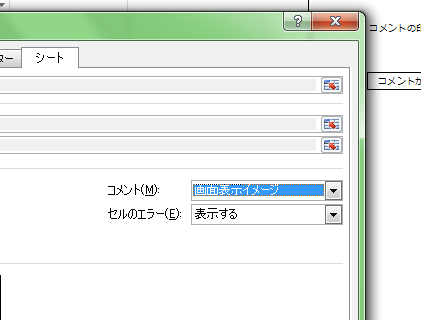Excelでコメントを挿入するとセルの内容とは別に記録され、セル内のデータへの注釈、補足やメモなど、いろいろ活用できます。
通常、画面には表示されておらず、カーソルのポインターがセルに合った時に表示され、印刷もされません。
ここでは、Excelでコメントを印刷する手順を説明します。
Excelでコメントを印刷する5つの手順
サンプルのExcelファイルには、コメントが挿入されています。
挿入されているセルを確認して表示させます。
「ページ設定」画面の「シート」タブにある、「コメント」欄で表示の設定をします。
最後に印刷プレビューを表示して確認します。
1.対象となるセルの確認
セルB5にコメントが挿入されています。
2.画面への表示
セルB5にカーソルを置き、右クリックして「コメントの表示/非表示」を選択し、画面に表示させます。
3.設定画面の選択
「ファイル」タブの「印刷」選択します。
4.「ページ設定」画面で設定
画面の一番下にある「ページ設定」を選択します。
「シート」タブを選択します。
「コメント」を「画面表示イメージ」に変更して、OKボタンをクリックします。
5.プレビューで確認
プレビューで表示されていることを確認します。
初期の設定では印刷できませんが、この設定をすれば印刷できるようになります。また、非表示になっているものは印刷されないので、表示させてください。コメントは位置が自動で表示されるので、下のセルと重なって見づらい場合には、位置を変更してください。
まとめ
Excelでコメントを印刷する5つの手順
- 対象となるセルの確認
- 画面への表示
- 設定画面の選択
- 「ページ設定」画面で設定
- プレビューで確認