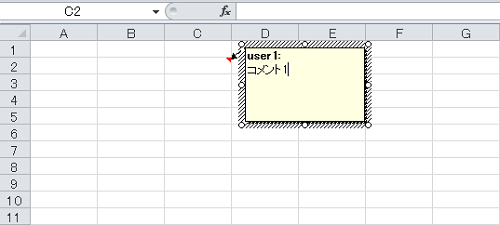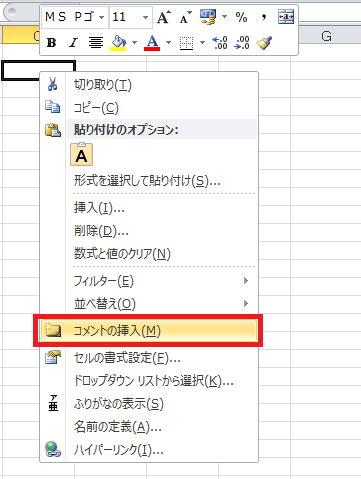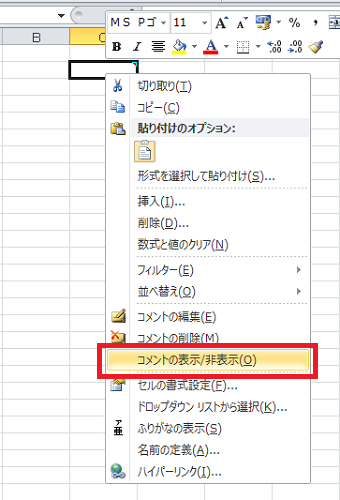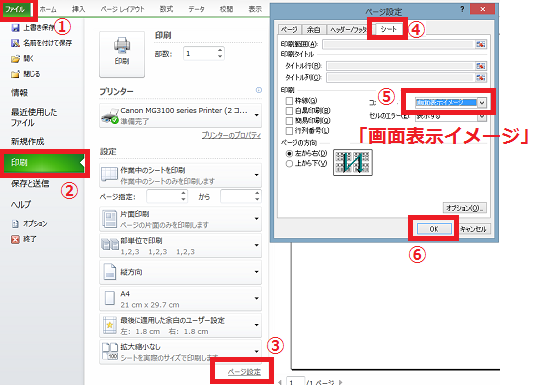エクセルで文書を作成し、特定のセルにコメントを挿入することがあります。
通常それらは隠れている状態になっており、セルの右上部分に小さな赤い三角のマークのみが表示されています。対象のセルにカーソルを重ねることで内容を表示し確認することはできますが、通常は印刷の対象にはなっていません。
今回は、コメントが表示された状態のまま印刷をしたいときのエクセルの設定方法について説明します。
エクセルのコメントを印刷する方法
エクセルの文書内に挿入したコメントは、通常の設定のままでは印刷時に反映されることはありません。
しかし、場合によっては内容すべてを表示させた状態のまま印刷したいということもあります。
以下では入力から表示方法そして印刷するまでの手順について説明します。
1.入力する方法
まずはエクセルの文書内の任意のセルを右クリックし、メニューから「コメントの挿入」を選択します。
コメント欄が表示されるので適宜文字を入力します。
2.表示させる方法
再度同じセルを右クリックし「コメントの表示/非表示」を選択します。
コメント欄が表示されるので位置やサイズをこの段階で調整しておきます。
3.印刷するための設定を行う
・「ファイル」タブの・「印刷」を選択します。続けて
・「ページ設定」をクリックすると、ダイアログボックスが開くので、
・「シート」タブを選択し
・プルダウンメニューから「画面表示イメージ」を選択し
・OKをクリックします。
プレビュー画面の結果から表示されたコメント欄が印刷対象になっていることを確認できます。
あとは印刷を実行して完了となります。
エクセルの文書内に挿入されたコメントの入力から印刷までの手順についての説明は以上となります。
また、表示された通りではなく、コメントの一覧をまとめて最後のシートに印刷することも可能で、その場合には手順3のプルダウンメニューで「シートの末尾」を選択します。