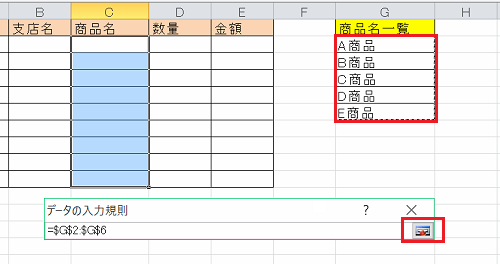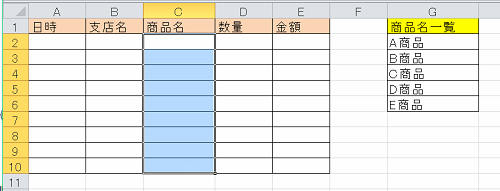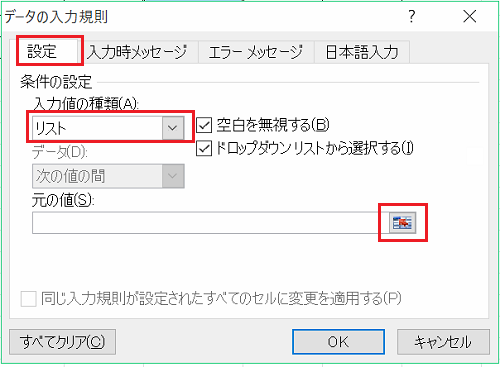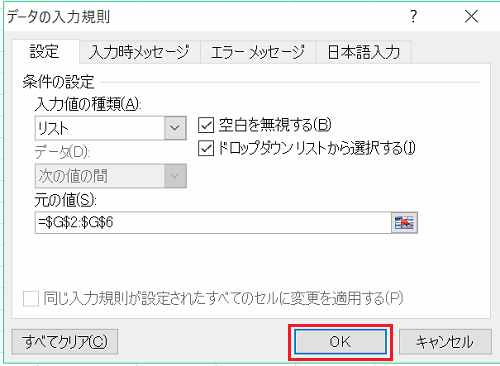エクセルで特定の項目を交互に入力する必要がある場合、手作業ではタイプミスをする場合もありますし、手間がかかってしまいます。
このような場合にはドロップダウンリストを利用することで、効率よく入力することが可能になります。
ここではエクセルのドロップダウンリストの使い方を説明します。
エクセルのドロップダウンリストの使い方
売り上げデータなどを入力する際に商品名を都度打ち込むことは大変手間になりますし、ミスの原因にもなります。
そこで、エクセルのドロップダウンリストを使用することで一覧からマウスで選ぶだけで簡単に入力することができます。
以下ではその設定方法について説明します。
1.表を確認する
以下の図のように商品の売り上げの集計表があるとします。
商品名の列には、表右側にある商品リストの一覧から選ぶものとします。
2.セルを選択する
商品名を入力するセルであるC2からC10を選択します。
3.メニューを選択する
「データ」タブの「データの入力規則」をクリックします。
4.値を選択する
ダイアログボックスが開くので「設定」タブを選択します。
続いて入力値の種類に「リスト」をプルダウンから選択し、元の値の入力欄右側にあるセル選択ボタンををクリックします。
5.リストの範囲を指定する
商品名一覧のG2からG6を選択し、セルの選択ボタンをクリックします。
ダイアログボックスに戻るのでOKをクリックします。
ここまでエクセルでドロップダウンリストを使うための手順を紹介してきましたがいかがでしょうか。
今回はリストをシート上に作成しましたが、手順4の元の値の部分に「,」カンマ区切りで直接入力しても同様の結果になります。