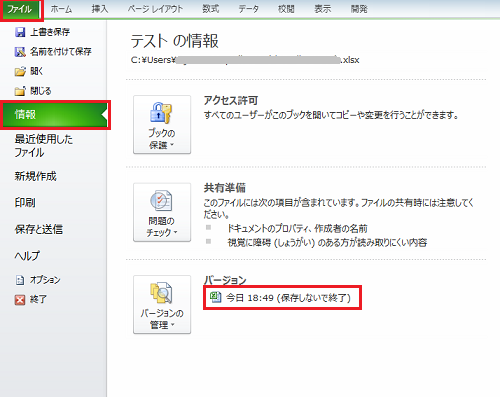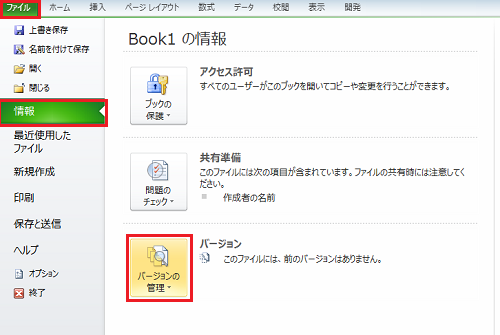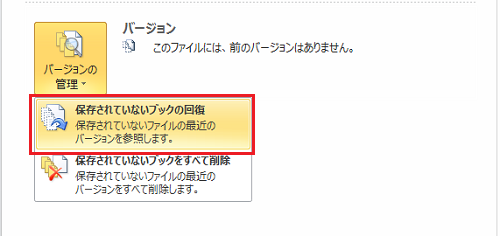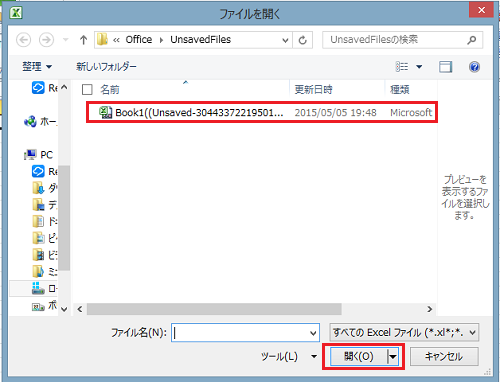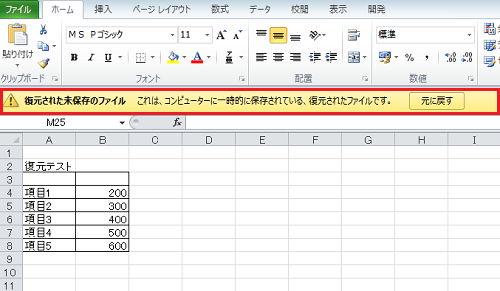エクセルで時間をかけて作成し、文書を保存せずに閉じてしまったため、それまでの作業が台無しになったという経験はないでしょうか。このような時には、復元によって元に戻せる場合があります。ここでは、エクセルの復元の方法について説明します。
エクセルデータの復元方法
エクセルで作成した文書を保存せずに閉じてしまったときでも復元することが可能です。
以下では、名前を付けて保存をする前に閉じてしまった場合と、上書きをせずに閉じてしまった場合のそれぞれの手順について説明します。
1.名前を付けて保存をしていない場合
新規でエクセルを起動します。
「ファイル」タブの「情報」を選択し「バージョンの管理」をクリックします。
メニューが表示されるので「保存されていないブックの回復」を選択します。
2.ファイルの選択をする
ダイアログボックスが開くので自動保存されたファイルを選択し「開く」をクリックします。
3.名前を付けて保存をする
以下の図のようにメッセージが表示されるので「名前を付けて保存をする」をクリックします。
4.上書きしていない場合
上書きせずに閉じたエクセルファイル開きます。
5.メニューを選択する
「ファイル」タブの「情報」を選択し「バージョン」の部分を確認します。
自動保存されたバージョンが表示されますので、クリックします。
6.元に戻す
メッセージが表示されますので「元に戻す」をクリックします。
これでファイルを閉じる前に自動保存された時点の状態に戻すことができます。
エクセルで名前を付けて保存をせずに閉じてしまった場合と上書きせずに閉じてしまった場合の復元方法についての説明は以上になります。自動保存のタイミングによっては必ずしも復元できるとは限りませんので、大切なデータを作成する際にはこまめに保存するように心がけたほうが良いでしょう。
まとめ
エクセルデータの復元方法
- 名前を付けて保存をしていない場合
- ファイルの選択をする
- 名前を付けて保存をする
- 上書きしていない場合
- メニューを選択する
- 元に戻す