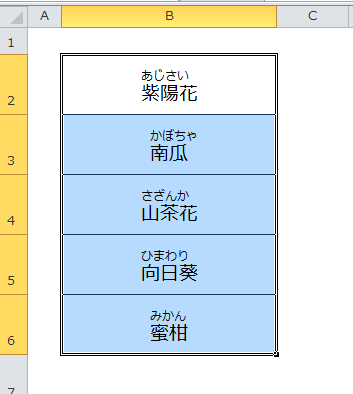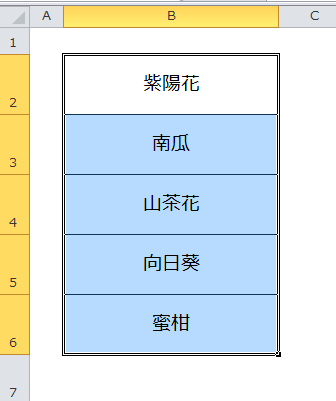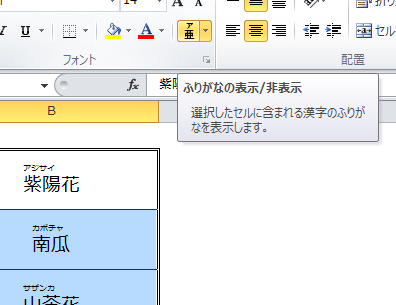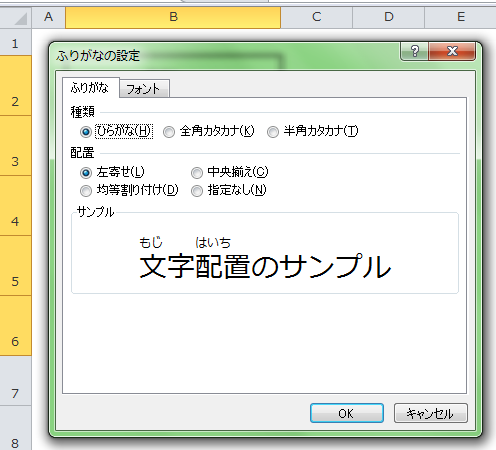ExcelでもWordと同じように、セル内の文字列にふりがなを表示させることができます。氏名や住所が入った住所録などの、難読な漢字に表示させると効果があります。Excelはふりがなの情報をもとにソートします。違った読みで変換した漢字や、ほかのソフトで作成されたデータは、違った結果になってしまうので、表示させて確認することも必要です。
ここでは、ふりがなを見やすくする設定の手順について説明します。
Excelでふりがなの設定を変更する5つの手順
サンプルのExcelのシートに5つの単語が入力されています。最初にふりがなを表示させます。Excelではカタカナが規定値になっているので、表示されたカタカナをひらがなに変更します。見やすくするために、フォントサイズを6ポイントから9ポイントに変更します。
1.セルの選択
セルB2からセルB6を選択します。
2.ふりがなの表示
「ホーム」タブの「ふりがなの表示/非表示」をクリックすると、カタカナで表示されます。
3.ひらがなに変更
「ホーム」タブの「ふりがなの表示/非表示」にあるプルダウン矢印をクリックして、「ふりがなの設定」を選択します。
「ふりがな」タブの「種類」の「ひらがな」にチェックを入れます。
4.フォントサイズの変更
「フォント」タブを選択します。
フォントサイズを6から9に変更してOKボタンをクリックします。
5.表示の確認
設定変更した内容で表示されました。
入力したときの読みが付与されるので、他のソフトで作成されたデータや、違った読みで登録されている場合は、「ふりがなの編集」で直接変更してください。また使い方は違いますが、注釈などのルビとしても利用でき文字列を装飾できます。
まとめ
Excelでふりがなの設定を変更する5つの手順
- セルの選択
- ふりがなの表示
- ひらがなに変更
- フォントサイズの変更
- 表示の確認