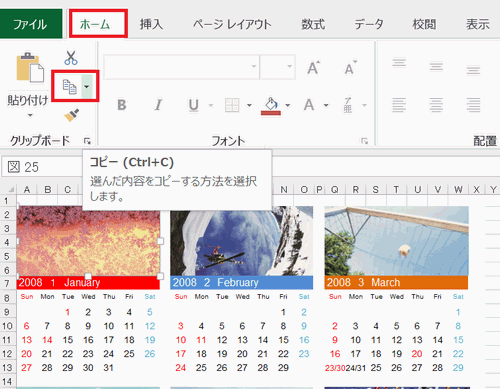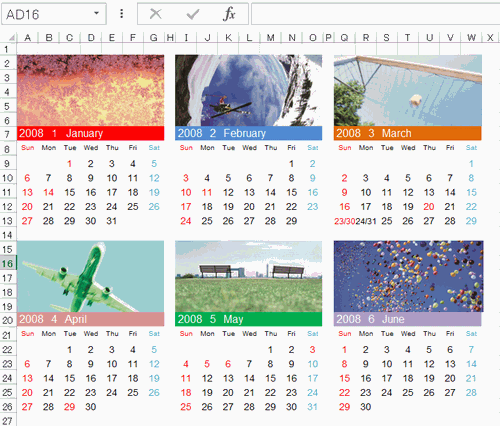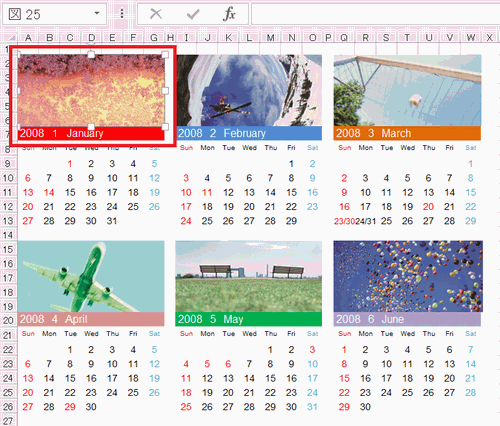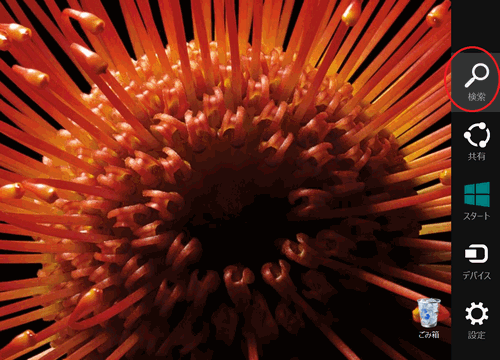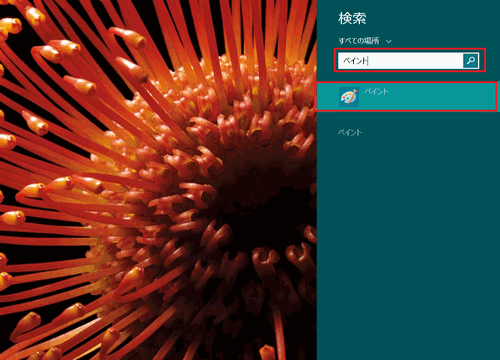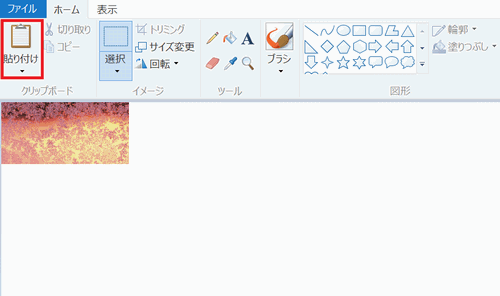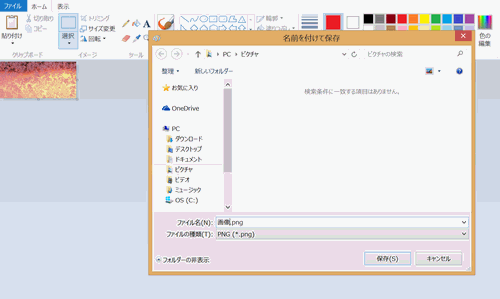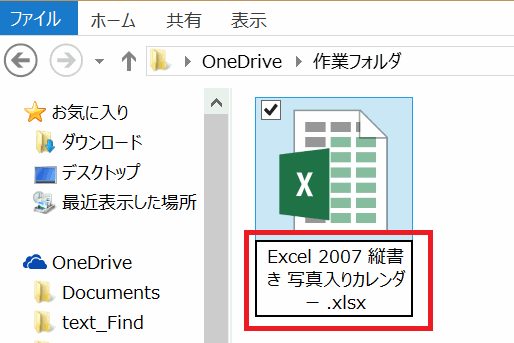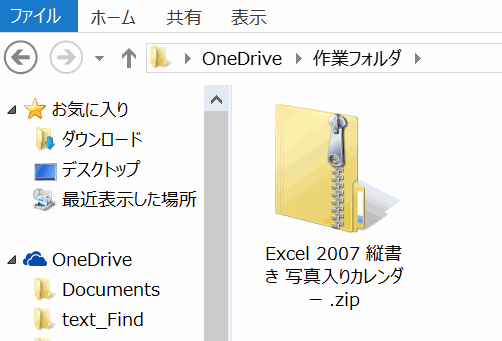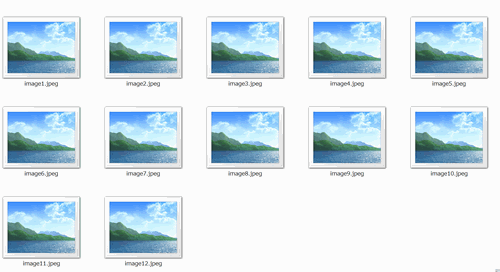エクセルで画像を保存する手順について説明します。
エクセルに挿入された画像をファイルとして保存することができます。通常の作業では、Windows標準ソフト・ペイントを使用します。
また、裏ワザとして他のソフトを介さず、画像ファイルとして保存する方法もあります。裏ワザを使用する場合は、念のため元のエクセルファイルのバックアップをとり、作業を行いましょう。
エクセルで画像を保存する7つの手順と裏ワザ
エクセルでは、挿入された画像をファイルとして保存することができます。保存したファイルは、他のアプリケーションソフトで使用することができるので便利です。
作業方法は、Windows標準ソフト・ペイントを使用する方法と、他のソフトを介さない裏ワザの2種類あります。
では、手順を説明していきます。
1.作業対象の画像を確認
ここでは、下の画像を例に右上の画像をファイルとして保存します。
2.画像の選択
保存したい画像をクリックし、選択します。
3.コピー
[ホーム]タブの[コピー]をクリックします。
4.ペイントの起動
画面右下隅をポイントし、マウスポインターを上方向へ移動させます。
チャームが表示されたら、[検索]をクリックします。
[すべての場所]に「ペイント」と入力します。
検索結果の一覧に表示された[ペイント]をクリックして起動します。
※Windows8.1の作業となります。
古いバージョンの場合は、[スタート] ボタンをクリックし、[すべてのプログラム] をポイントします。
次に、[アクセサリ] をポイントし、[ペイント] をクリックします。
5.ペイントに貼り付け
[貼り付け]ボタンをクリックし、貼り付けます。
6.トリミング作業
[トリミング]ボタンをクリックし、周りの不要な白部分切り取ります。
7.画像の保存
[ファイル] を選択し、[名前を付けて保存] をクリックします。
[ファイル名]を入力し保存します。
8.その他の方法(裏ワザ)
※事前に、エクセルファイルを事前にバックアップしてください。ここから先作業ファイルを戻すことはできません。
エクセルファイルの保存場所を開き、拡張子を「.xlsx」から「.zip」に変更します。
その際、メッセージが表示されますが「はい」を選択します。
変換されたzip形式のファイルをクリックします。
[xl]フォルダをクリックし、[media]フォルダを開きます。
エクセルに挿入されたいたすべての画像がファイルとして保存されています。
いかがでしたか? 保存した画像ファイルは、Wordなど他のソフトで使用することができます。
また、裏ワザを使用することで、エクセルファイルに挿入されている、すべての画像を一度に保存することができます。
画像の再利用にご活用ください。
まとめ
エクセルで画像を保存する7つの手順と裏ワザ
- 作業対象の画像を確認
- 画像の選択
- コピー
- ペイントの起動
- ペイントに貼り付け
- トリミング作業
- 画像の保存
- その他の方法(裏ワザ)