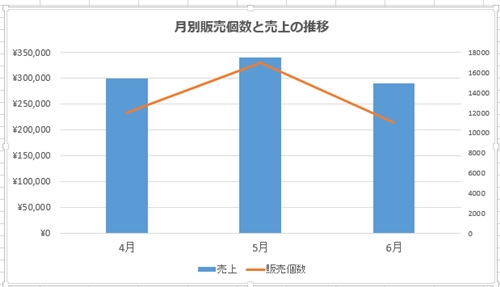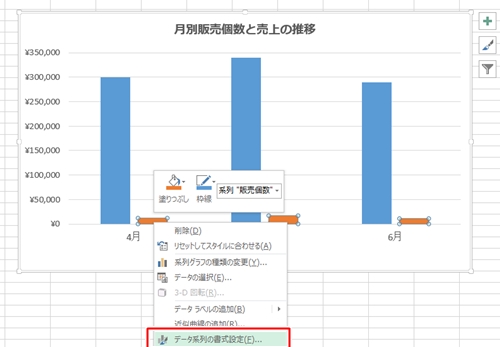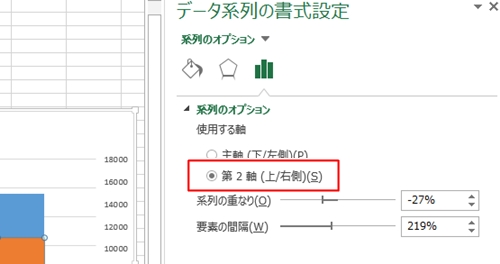Excel複数のデータをひとつのグラフとして作成する場合、それぞれのデータ(単位や桁数など)が異なる場合があります。そんなときはどちらかのデータに第2軸を使うことで見やすいExcelのグラフを作成することができます。それでは、Excelでグラフに第2軸を追加する手順を説明します。
Excelで第2軸を追加して見やすいグラフを作成
今回の例では、Excelで販売個数と売上という単位も桁数も異なるデータを使ったグラフを第2軸を追加することで
見やすいグラフに変えていきます。
それではExcelのグラフに第2軸を追加する手順についてみていきましょう。
1.主軸のみでグラフを確認する
今回は販売個数と売上の棒グラフが主軸の単位(円)をもとにExcelのグラフが作成されています。
売上はいいのですが、販売個数は単位が異なりさらに数字も小さいので月の推移が見えづらいグラフに
なっています。販売個数を第2軸で表示していきます。
2.第2軸を使う
販売個数の要素(棒)を右クリックし、「データ系列の書式設定」をクリックします。
3.第2軸を追加する
使用する軸の「第2軸」を選択します。
4.グラフの種類を変更する
グラフを選択した状態で、「デザイン」タブの「グラフの種類の変更」をクリックします。
グラフの組み合わせを選択し、「OK」ボタンで閉じます。
今回は折れ線グラフを選択しています。
5.グラフの見やすさを確認する
売上が主軸、販売個数が第2軸を使っていることで月の推移がわかりやすいグラフを作成しました。
Excelのグラフに第2軸を追加する方法についていかがでしたか。
Excelでは異なる単位のデータや、桁数が異なるデータをひとつのグラフで表現したいときに第2軸を使うと
見やすく、わかりやすいグラフを作成することができます。
まとめ
Excelで第2軸を追加して見やすいグラフを作成
- 主軸のみでグラフを確認する
- 第2軸を使う
- 第2軸を追加する
- グラフの種類を変更する
- グラフの見やすさを確認する