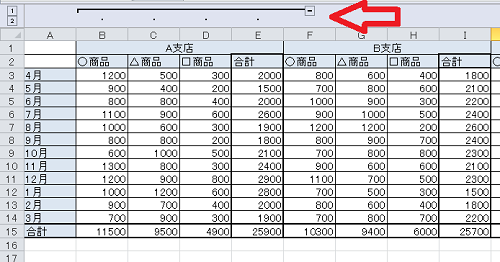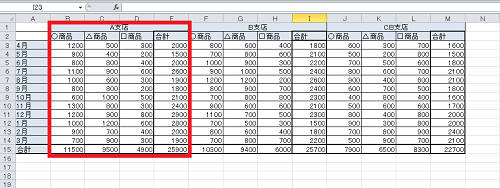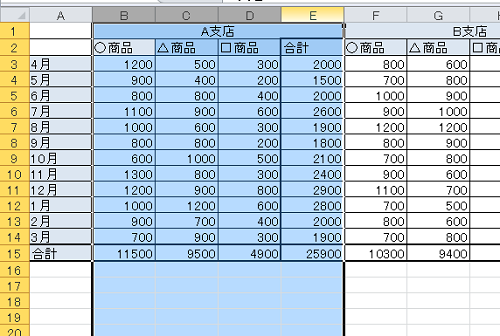エクセルで複数の支店の月別の売上データなどを作成すると、表全体が横長になってしまいます。
特定の支店の情報を確認する時に横スクロールをして確認するのも大変な場合がありますよね。
そのような時にはエクセルのグループ化の機能を使うことで、簡単にスッキリと見やすく表示することが
可能になります。ここでは大きな表を扱うときに役立つエクセルのグループ化について説明します。
エクセルのグループ化3つの手順
エクセルのグループ化の機能を使うことで大きな表も、簡単に折りたたんでスッキリと見やすくすることができます。
以下ではA支店・B支店・C支店の月別の売上データを例にして、グループ化するための3つの手順について説明します。
1.範囲の確認
まずは、どの部分を折りたたみたいのか確認します。
この図の場合にはA支店の全てのデータをグループ化して非表示にすることを想定して説明します。
2.範囲の選択
1の手順で確認した範囲の列を選択します。今回の例ではB列からE列を選択します。
3.設定をする
範囲を選択したら「データ」タブの「グループ化」をクリックしします。
すると次の図のような状態になります
図の矢印の部分の[-]のボタンをクリックすることで折りたたむ事ができます。
結果は以下のようにA支店のすべてのデータが非表示になります。
折りたたむと[-]のボタンが[+]ボタンに変わります。[+]ボタンをクリックすることで、元の状態に展開されます。
手順は以上になります。もしB支店とC支店も個別に折りたためるようにしたい場合には、各支店のデータの間に余分な列を作っておく必要があります。グループ化したときに現れる[-][+]のボタンも列を占有するためです。
あとは1から3の手順をそれぞれ折りたたみたい支店のデータの列を選択して設定するだけです。