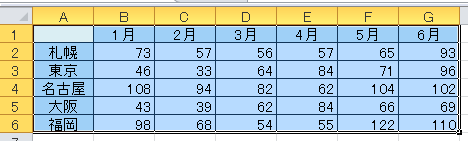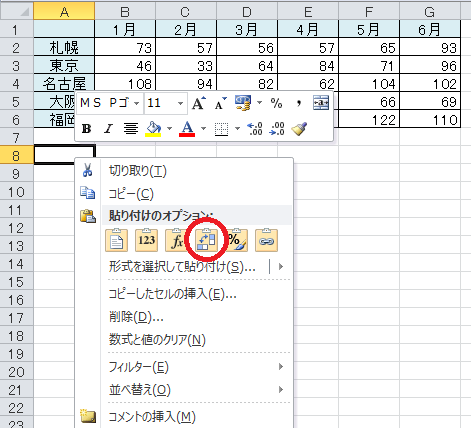Excelで表を作った後で、行と列を入れ替えた方が見やすいと思ったことはありませんか?
Excelでは、表の行列を入れ替えてコピー&貼り付けをすることができるので、データの再入力の手間が省けます。
その手順を説明します。
Excelの表の行列を入れ替える4つの手順
元になるExcelの表を作成しておきます。
表を選択し、コピー&貼り付けを行う際に、行列を入れ替えて貼り付けします。
では、Excel2010での手順を説明していきます。
1.表を範囲選択し、コピーする
ここでは、下の表を例にして説明します。
セル範囲A1~G6を選択し、コピーします。
2.貼り付け先のセルを選択
ここではA8セルを選択します。
3.行列を入れ替えて貼り付ける
A8セルで右クリックし、
[貼り付けのオプション]の[行列を入れ替える]を選択します。
4.表が貼り付けられる
行と列が入れ替わった表が貼り付けられます。
このように、Excelで表を作成した後で、行列を入れ替えることができます。
コピー&貼り付けをし、その際、行列を入れ替えて貼り付けることで、表の縦の項目と横の項目が入れ替わります。
データを再入力する必要がなく便利です。
まとめ
Excelの表の行列を入れ替える4つの手順
- 1.表を範囲選択し、コピーする
- 2.貼り付け先のセルを選択
- 3.行列を入れ替えて貼り付ける
- 4.表が貼り付けられる