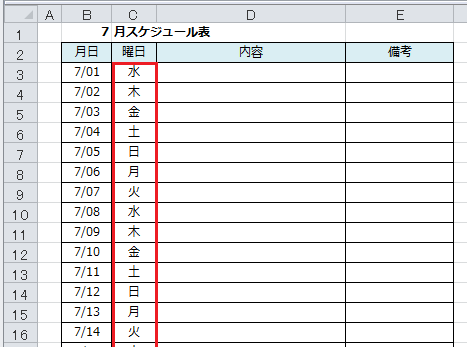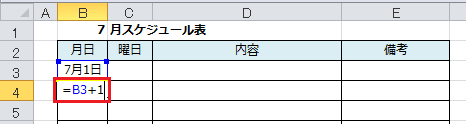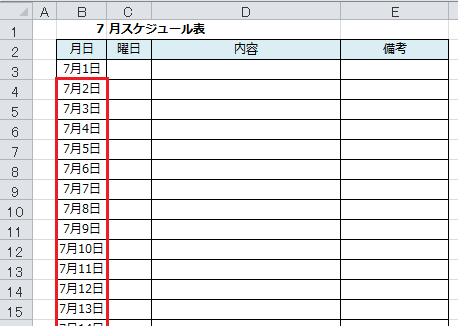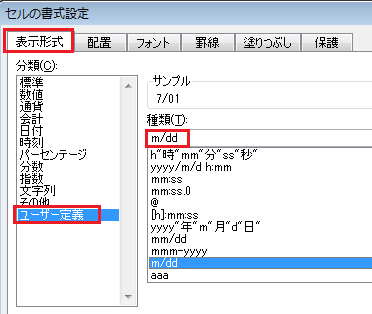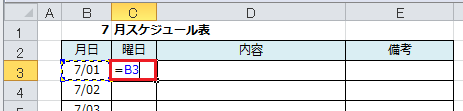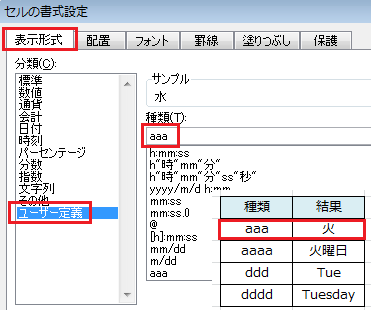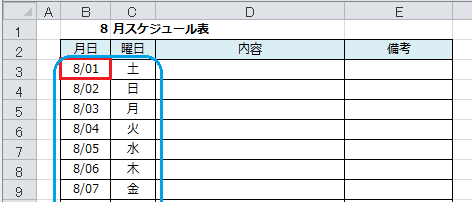Excelの日付データをもとに、自動的に曜日を表示する方法を説明します。
Excelのユーザー定義の表示形式を使って、日付を曜日の表示に変えることができます。
Excelでスケジュール表などを作成する際、曜日の入力が省力化でき便利です。
目次
Excelで日付をもとに曜日を表示させる8つの手順
Excelのユーザー定義の表示形式を使うと、日付データを曜日に変えることができます。
[セルの書式設定]ダイアログボックスの[表示形式]タブを使って、日付データを曜日の表示形式に変更します。
では、手順を説明していきます。
1.日付を入力する
ここでは、下の表を例にして説明します。
B3セルを選択し、「7/1」と入力します。
「7月1日」と今年の日付が表示されます。
2.B4セルに数式を入力する
B4セルを選択し、
「=B3+1」と入力し、Enterで確定すると、翌日の日付が表示されます。
3.数式をコピーする
オートフィルを使ってB33セルまで数式をコピーします。
日付の連続データが作成されます。
4.日付の表示形式を変える
セル範囲B3~B33を選択し、選択範囲の上で右クリックし、[セルの書式設定]を選択します。
[セルの書式設定]ダイアログボックスの[表示形式]タブをクリックし、[分類]の[ユーザー定義]を選択したら、[種類]のボックス内をクリックし、「m/dd」と入力し[OK]をクリックします。
「m/dd」は、「月」を1ケタで、「日」を2ケタで「/(スラッシュ)」で区切って表示する表示形式です。
5.C列に曜日を表示する
C3セルを選択し、「=C3」と入力し、
オートフィルを使ってC33セルまで数式をコピーします。
6.日付を曜日の表示形式に変える
セル範囲C3~C33を選択し、選択範囲の上で右クリックし、[セルの書式設定]を選択します。
[セルの書式設定]ダイアログボックスの[表示形式]タブをクリックし、[分類]の[ユーザー定義]を選択したら、[種類]のボックス内をクリックし、「aaa」と入力し[OK]をクリックします。
「aaa」は、「曜日」を漢字で「月」「火」「水」のように表示する表示形式です。
7.結果確認
次のような結果になります。
8.8月のスケジュール表に作り替える
セルB3に「8/1」と入力し、Enterで確定します。
Excelを活用すると、簡単に8月のスケジュールに作り替えることができます。
このように、Excelのユーザー定義の表示形式を使うと、日付を曜日の表示形式に変えることができます。スケジュール表などを作成する際、曜日の入力が省力化でき便利です。
Excelのユーザー定義の表示形式を利用して、作業を効率化してみましょう。
まとめ
Excelで日付をもとに曜日を表示させる8つの手順
- 日付を入力する
- 数式を入力する
- 数式をコピーする
- 日付の表示形式を変える
- 曜日を表示する
- 日付を曜日の表示形式に変える
- 結果確認
- スケジュール表に作り替える