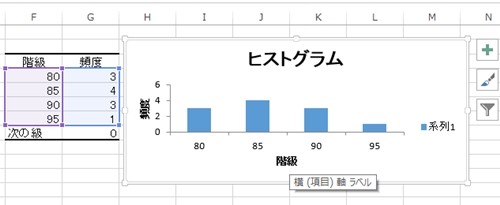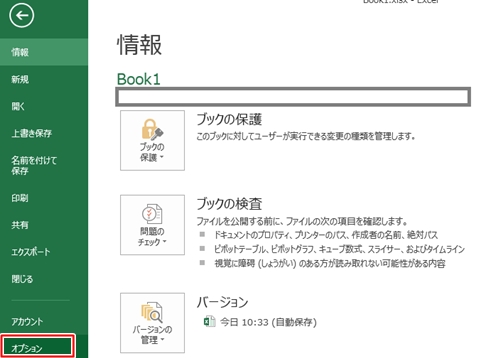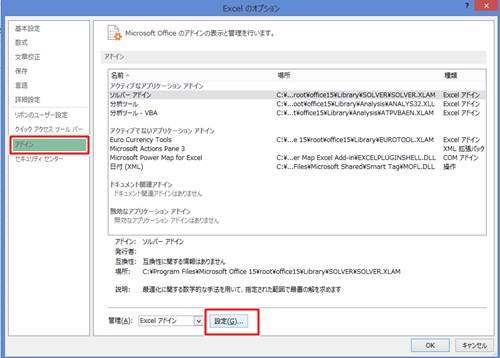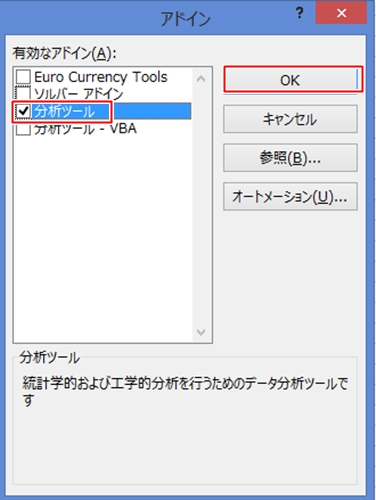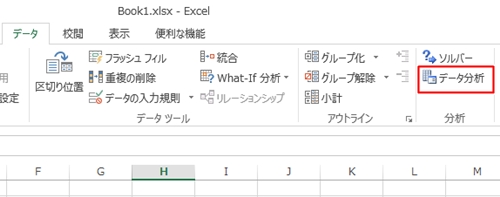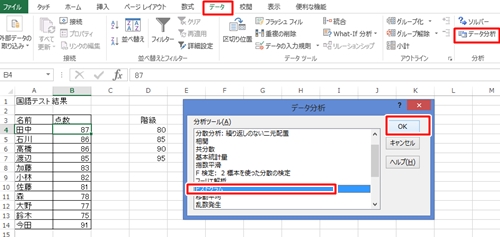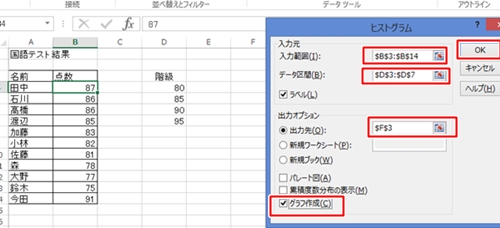ヒストグラムでは、データを棒グラフで表すことによってデータの分布を確認できます。
エクセルの分析ツールにあるヒストグラムを使うと、データを棒グラフの横軸の階級(幅)に従って整理し、グラフを描くことができます。
手作業では時間がかかることもエクセルで簡単にできます。それでは手順を見ていきましょう。
目次
エクセルでヒストグラムを作成してデータの分布を確認
エクセルを使うと作成に手間のかかるヒストグラムを簡単に作ることができます。
ここでは、国語のテスト結果を5点刻みの階級に分け、それぞれ何名いるのか確認していきます。
それではエクセルでヒストグラムを作成する手順について見ていきましょう。
1.ヒストグラムの事前準備
ヒストグラムを作成する前にエクセルに分析ツールアドインを設定します。
「ファイル」タブから、「オプション」をクリックします。
2.アドインの設定
左側から「アドイン」を選択し、管理がExcelアドインになっていることを確認し、「設定」ボタンをクリックします。
3.分析ツールを選択
有効なアドインから「分析ツール」にチェックを入れ、「OK」をクリックし、Excelのオプション画面も「OK」します。
4.分析ツールの表示を確認
「データ」タブをクリックし、「データ分析」が表示されているか確認します。
分析ツールが表示されたら、事前準備は終了です。
5.ヒストグラムを作成
「データ」タブの「データ分析」をクリックし、分析ツールから「ヒストグラム」を選択して「OK」ボタンをクリック
します。
6.範囲や区間を設定
入力範囲にはヒストグラムの基となるデータを指定し、データ区間には棒グラフの横軸の幅を入力しているセルを指定します。
※範囲や区間に項目名を含めたセルを指定している場合は「ラベル」にチェックを入れておきます。
また出力先を指定し、「グラフ作成」にチェックを入れます。
※今回は出力先は同じシートをグラフ作成にチェックを入れています。
7.グラフの表示範囲を変更
作成されたグラフの横軸には「次の階級」という項目が含まれているため、グラフの表示範囲を変更します。
グラフをクリックすると、グラフの基データが点線で囲われますので、ドラッグして「次の階級」を範囲から除きます。
エクセルでヒストグラムを作成する手順についていかがでしたか。
ヒストグラムの作成には手間がかかりますが、エクセルを使うと簡単に作成することができます。
エクセルでヒストグラムを作成して、データの分布を視覚的にわかるようにしましょう。