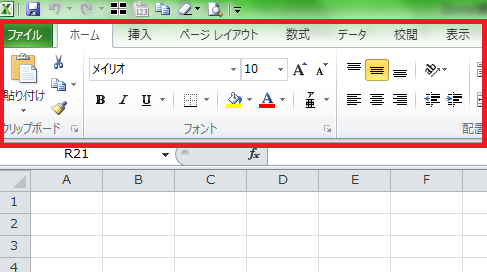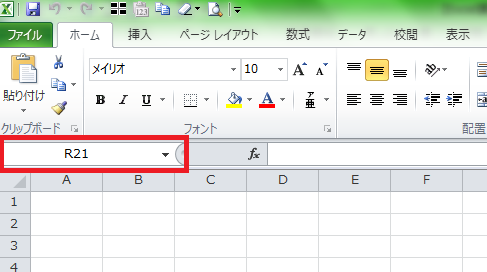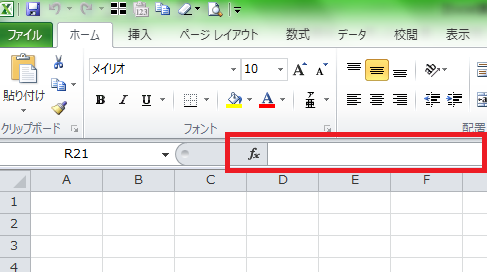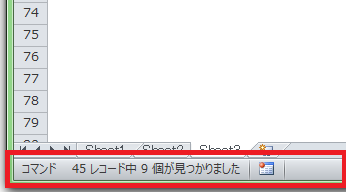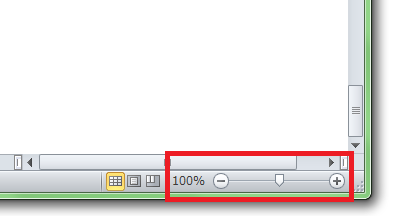Excelの画面の上部や下部には、いろいろな機能が表示されています。各種コマンドがグループ分けされて表示され、またその時のシートの状態が表示されるなど、効率よく機能が配置されています。
Excelは画面に表示されている機能の使い方を知ることで、効率よく作業ができます。
ここでは、Excelの画面に表示されている機能の使い方について説明します。
Excelの画面各部分の使い方を知る6つのポイント
Excelの画面の上部には「リボン」、「名前ボックス」、「数式バー」があり、下部には、「ステータスバー」、「表示ボタン」、「ズームスライダー」あります。
リボンの使い方は、タブをクリックすると表示されるコマンドが変わります。
1.リボンの詳細
画面の上部に配置され、タブごとにグループ分けされています。
使い方はタブをクリックすると、タブの名称に沿ったコマンドが表示されます。
グループの右下にあるボタンをクリックすると、詳細画面が表示されます。
2.名前ボックスの詳細
選択されているセルの名称や、定義されている名前などが表示されます。
関数入力時は、ここから関数が選択できます。
3.数式バーの詳細
使い方は、入力されている値や数式が表示され、直接編集ができます。
左には関数の挿入ボタンがあり、クリックすると「関数の挿入」画面を表示します。
4.ステータスバーの詳細
編集しているワークシートの状態を表示します。
右クリックすると「ステータスバーのユーザー設定」画面が表示され、表示する内容を設定できます。
5.表示ボタンの詳細
ワークシートの表示モードが変更できます。
「標準」、「ページレイアウト」、「改ページプレビュー」が選択できます。
6.ズームスライダーの詳細
画面の表示を拡大、縮小します。
10%から400%まで変更できます。
リボンのタブを素早く切り替えたい場合は、リボンにカーソルを置いてマウスのスクロールボタンを回すと、タブが切り替わります。
また、リボンを非表示にして画面を広く使いたい場合は、タブをダブルクリックするとリボンが非表示になります。