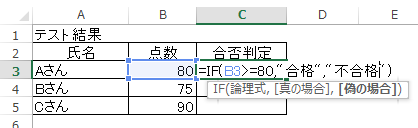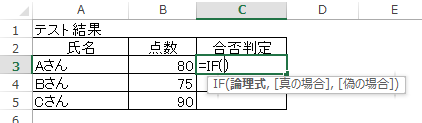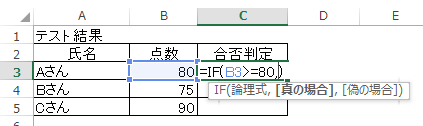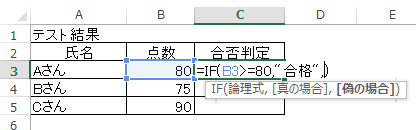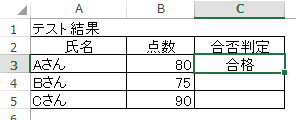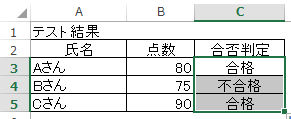Excelで指定した条件が正しい場合(真)と正しくない場合(偽)で、別の値を返すIF関数について説明します。
ExcelのIF関数は、データの整理を行うときに、非常に便利に使うことができます。家庭や仕事でなど様々なシーンで活用できますので、是非とも使いこなせるようにしましょう。
目次
ExcelのIF関数を使うときの7つのStep
Excelの指定のセル内に、以下の関数を入力します。
=IF(引数1,引数2,引数3)
引数1には判定条件を指定します。引数2には判定条件が真のときに返す値、引数3には判定条件が偽のときに返す値を指定します。
では、手順を説明していきます。
1.例題の説明
ここでは、例としてExcelの表で管理されたテストの点数について合否判定(80点以上が合格、80点未満は不合格)を行います。Excelの画像もあわせて確認ください。
2.IF関数の入力
Aさんの合否判定を行います。
C3セルに、
=IF()
を入力します。
3.判定条件の入力
点数による条件判定を行います。
()内に、
B3>=80,
を入力します。
4.判定条件が真の時
判定条件が真の時に返す値「合格」を指定します。
3.で入力した文字列の後ろに
“合格”,
を入力します。
5. 判定条件が偽の時
判定条件が偽の時に返す値「不合格」を指定します。
4.で入力した文字列の後ろに
“不合格”,
を入力します。
6.結果の確認
Enterを押して結果を確認します。Aさんは80点以上なので「合格」が表示されます。
7.関数のコピー
Bさん、Cさんにも合否判定を行う場合、C3セルの内容をコピーすることで簡単に判定結果を求められます。
C3セルの右下の四角をドラッグし、C5セルの右下の四角まで移動させそこでドロップします。
ExcelのIF関数について説明しました。
応用として、例では真および偽の場合に値を入力しましたが、値の代わりにIF関数を入力することができます。これによりさらに複雑な条件分岐が可能となります。
ExcelのIF関数を使いこなして、作業を効率化しましょう。